Photoshop 给人物脸部加上逼真的泪痕
发布时间:2016-12-27 来源:查字典编辑
摘要:原图最终效果1、在开始的时候你应该找到一个很好的照片。您可以尝试使用自己的照片或在网络上搜索一张照片。打开图片。然后选择钢笔工具,并如下图制...
原图

最终效果

1、在开始的时候你应该找到一个很好的照片。您可以尝试使用自己的照片或在网络上搜索一张照片。打开图片。然后选择钢笔工具,并如下图制作一个眼泪的路径。

2、制作好路径,下面我们来设置图层样式:
如下图首先设置阴影参数:
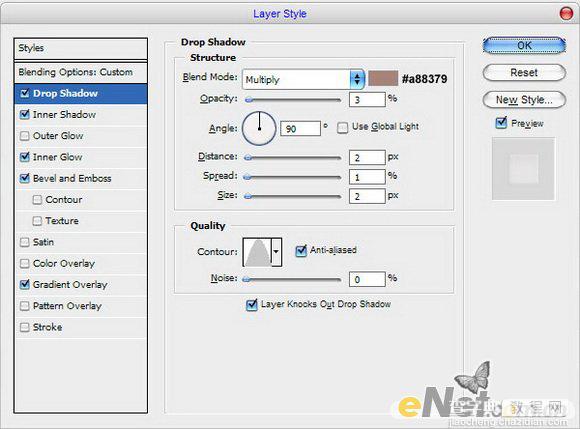
3、设置内阴影参数:
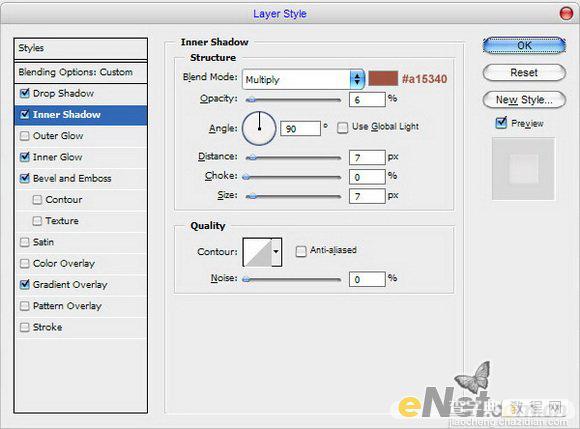
4、设置内发光参数:
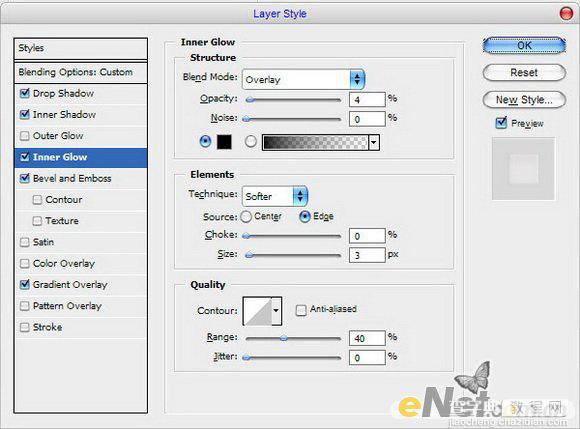
5、设置斜面与浮雕参数:
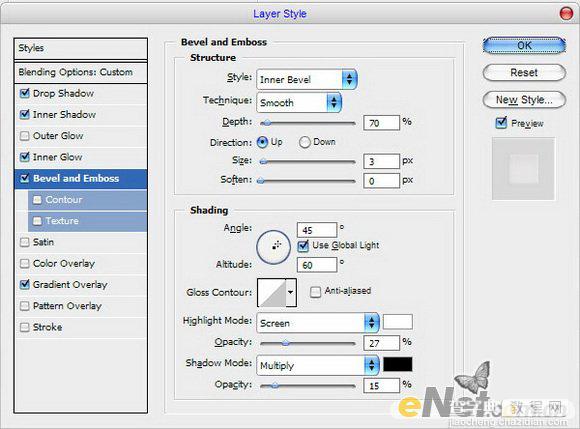
6、设置渐变叠加参数:
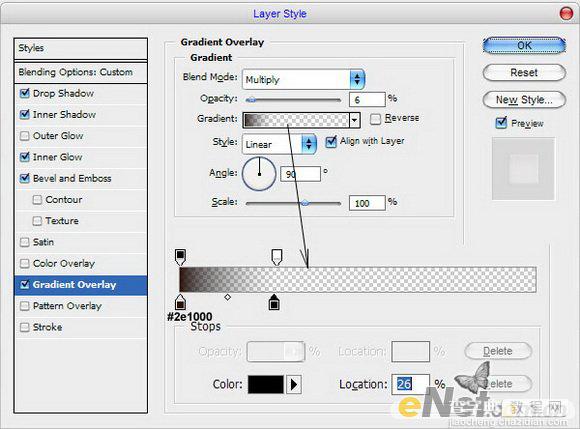
7、得到的效果:

8、看起来不错,但是和结果还是有些差距。我想展现的是透明发亮的效果。选择铅笔工具和笔刷约1个像素的画笔,然后再眼泪的痕迹上用白色点几个点,来制作高光。

9、之后,给当前层应用模糊工具:

10、我们得到了一个很好的结果,不是吗?不要害怕尝试,你会得到你自己满意的作品!



