Photoshop 清爽的蓝灰色人物照片处理方法
发布时间:2016-12-27 来源:查字典编辑
摘要:原图最终效果1、打开原图素材,按Ctrl+J把人物图层复制一层。简单的给人物磨皮,方法自选。大致效果如下图。2、新建一个图层,按Ctrl+A...
原图

<点小图查看大图>
最终效果

<点小图查看大图> 1、打开原图素材,按Ctrl + J 把人物图层复制一层。简单的给人物磨皮,方法自选。大致效果如下图。

<图1>
2、新建一个图层,按Ctrl + Alt + Shift + E 盖印图层。用套索工具把人物脸部选取出来,按Ctrl + Alt + D 羽化5个像素。按Ctrl + B 调整色彩平衡,参数设置如图3,效果如图4。调色后不要取消选区。

<图2>
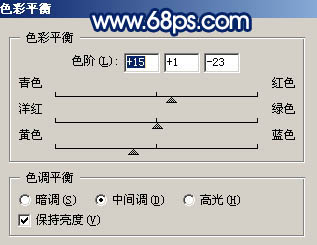
<图3>

<图4> 3、保持选区,执行:图像 > 调整 > 亮度/对比度,参数设置如图5,确定后按Ctrl + D 取消选区,效果如图6。

<图5>

<图6>
4、创建曲线调整图层,参数设置如图7,8,效果如图9。
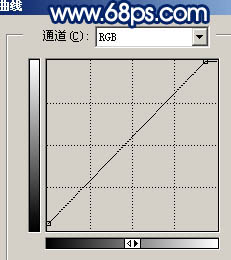
<图7>
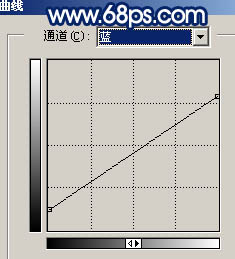
<图8>

<图9> 5、创建可选颜色调整图层,对红色及黄色调整,参数设置如图10,11,效果如图12。
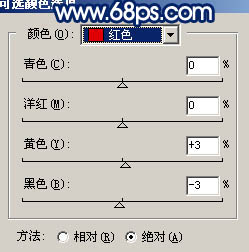
<图10>
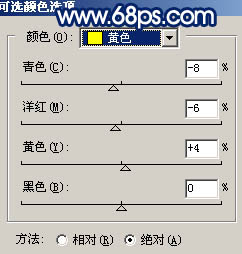
<图11>

<图12> 6、创建曲线调整图层,参数设置如图13 - 15,效果如图16。
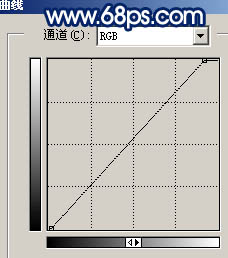
<图13>
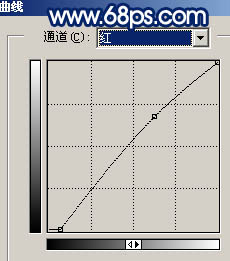
<图14>
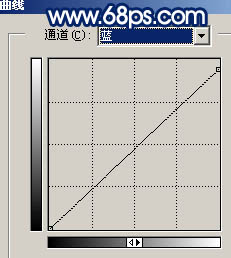
<图15>

<图16> 7、新建一个图层,盖印图层。执行:滤镜 > 模糊 > 高斯模糊,数值为5,确定后把图层不透明度改为:30%,效果如下图。

<图17>
8、创建曲线调整图层,对蓝色进行调整,参数设置如图18,效果如图19。
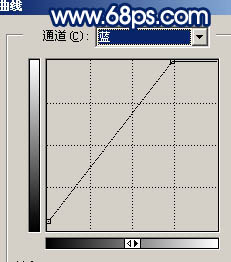
<图18>

<图19> 9、创建色相/饱和度调整图层,适当降低图层饱和度,参数设置如图20,效果如图21。
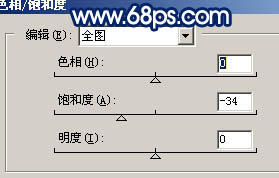
<图20>

<图21> 10、新建一个图层,盖印图层。执行:滤镜 > 其它 > 自定,参数设置如图22,确定后把图层不透明度改为:20%,效果如图23。
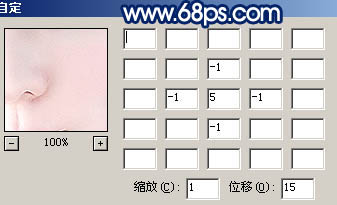
<图22>

<图23>
11、最后调整下细节,完成最终效果。

<点小图查看大图>


