photoshop 简单三步修复偏紫的人物照片
发布时间:2016-12-27 来源:查字典编辑
摘要:原图最终效果1、打开人物素材,选择菜单:图像>模式>CMYK颜色,然后执行:图像>调整>替换颜色,用吸管将面部区域选中。然后选择替换后的颜色...
原图

<点小图查看大图>
最终效果

<点小图查看大图> 1、打开人物素材,选择菜单:图像 > 模式 > CMYK颜色,然后执行:图像 > 调整 > 替换颜色,用吸管将面部区域选中。然后选择替换后的颜色:#bb9e94。参数设置如下图。
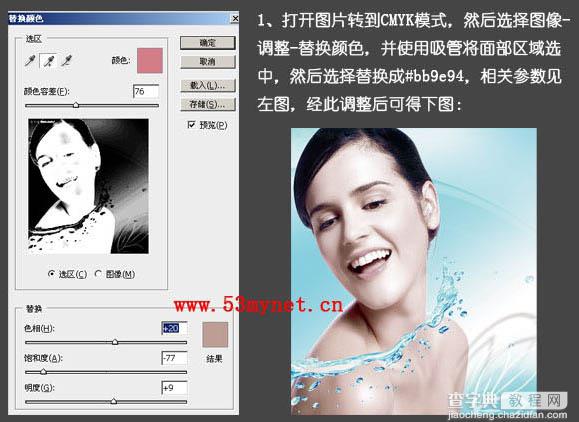
2、新建一个图层,按Ctrl + Alt + shift + E 盖印图层,选择菜单:图像 > 模式 > RGB颜色,选择不合拼。创建色相/饱和度调整图层,对红,黄两色进行调整,参数设置如下图。
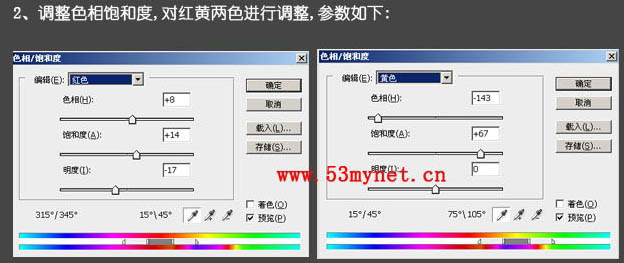
3、创建照片滤镜调整图层,参数设置如下图左,确定后再创建曲线调整图层,稍微调亮一点,完成最终效果。

最终效果:

<点小图查看大图>


