Photoshop 褪色的暗青色人物图片调整方法
发布时间:2016-12-27 来源:查字典编辑
摘要:原图最终效果1、打开原图素材,背景图层复制一层。创建色相/饱和度调整图层,适当降低饱和度。2、把背景图层复制一层,按Ctrl+Shift+]...
原图

最终效果

1、打开原图素材,背景图层复制一层。创建色相/饱和度调整图层,适当降低饱和度。
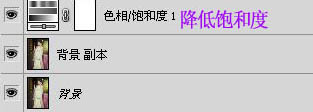
2、把背景图层复制一层,按Ctrl + Shift + ] 置顶,图层混合模式改为“滤色”,图层不透明度改为:50%。
3、新建一个图层,填充颜色:#011733,图层混合模式改为“排除”。
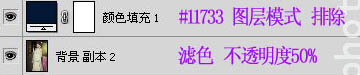
4、新建一个图层,填充颜色:#d3f5fd,图层混合模式改为“颜色加深”。
5、把背景图层复制一层,按Ctrl + Shift + ] 置顶,图层混合模式改为“滤色”,图层不透明度改为:10%。
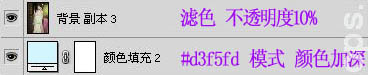
6、创建色阶调整图层,整体调整一下颜色,数值自己把握。
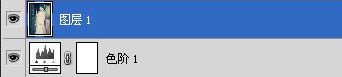
最后打上装饰文字,完成最终效果。



