原图

最终效果

1、打开原图素材,按Ctrl + J 把背景图层复制一层,对副本执行:滤镜 > 模糊 > 高斯模糊,数值为5,确定后把图层混合模式改为“柔光”,图层不透明度改为:60%,效果如下图。

<图1>
2、新建一个图层,按Ctrl + Alt + Shift + E 盖印图层。执行:滤镜 > 模糊 > 高斯模糊,数值为3,确定后把图层混合模式改为“正片叠底”,图层不透明度改为:10%,效果如下图。

<图2> 3、创建渐变映射调整图层,颜色设置如图3,确定后把图层混合模式改为“柔光”,图层不透明度改为:80%,效果如图4。
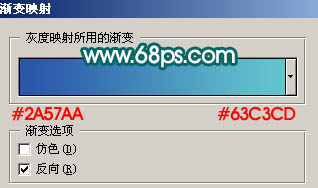
<图3>

<图4>
4、创建曲线调整图层,对蓝色进行调整,参数设置如图5,效果如图6。
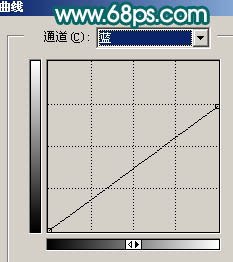
<图5>

<图6> 5、新建一个图层,盖印图层。按Ctrl + Shift + U 去色,图层混合模式改为“滤色”,图层不透明度改为:15%,效果如下图。

<图7>
6、创建可选颜色调整图层,对青色进行调整,参数设置如图8,效果如图9。
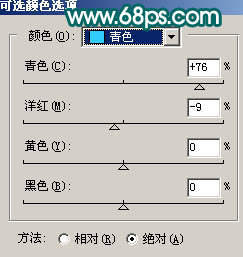
<图8>

<图9> 7、新建一个图层,盖印图层。简单的给人物磨皮处理,方法自选,大致效果如下图。

<图10>
8、新建一个图层,盖印图层。执行:滤镜 > 其它 > 高反差保留,数值为6,确定后按Ctrl + B 调整色彩平衡,调成青蓝色,如图11。然后把图层混合模式改为“柔光”,图层不透明度改为:30%,效果如图12。

<图11>

<图12> 9、创建可选颜色调整图层,参数设置如图13 - 15,效果如图16。
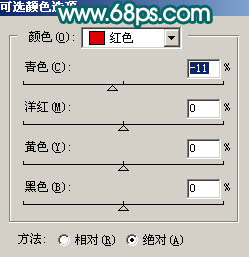
<图13>
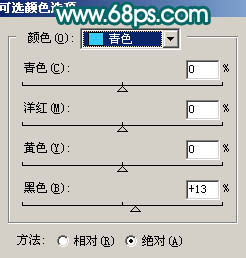
<图14>
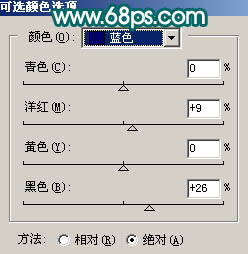
<图15>

<图16> 10、新建一个图层,盖印图层。执行:滤镜 > 其它 > 自定,参数设置如图17,确定后把图层不透明度改为:20%,效果如图18。

<图17>

<图18>
11、新建一个图层,盖印图层。按Ctrl + Shift + U 去色。执行:滤镜 > 模糊 > 高斯模糊,数值为5,确定后把图层混合模式改为“柔光”,图层不透明度改为:30%,效果如下图。

<图19> 12、创建亮度/对比度调整图层,参数设置如图20,效果如图21。
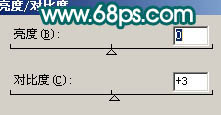
<图20>

<图21>
13、最后整体调整下颜色,适当锐化一下,完成最终效果。

<图22>


