Photoshop 外景美女照片加上清爽的蜜糖色
发布时间:2016-12-27 来源:查字典编辑
摘要:原图最终效果1、打开原图素材,创建曲线调整图层,参数设置如图1-3,效果如图4。2、创建可选颜色调整图层,参数设置如图5-7,效果如图8。3...
原图

最终效果

1、打开原图素材,创建曲线调整图层,参数设置如图1 - 3,效果如图4。
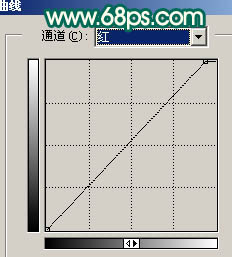
<图1>
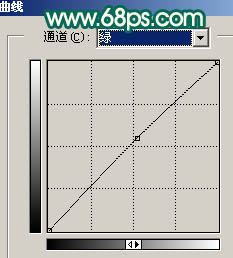
<图2>
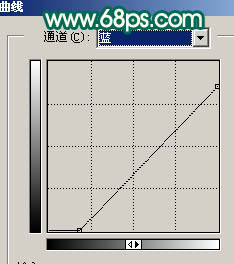
<图3>

<图4> 2、创建可选颜色调整图层,参数设置如图5 - 7,效果如图8。
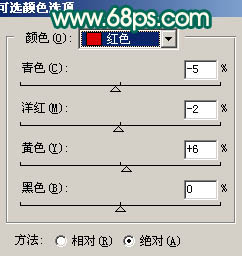
<图5>
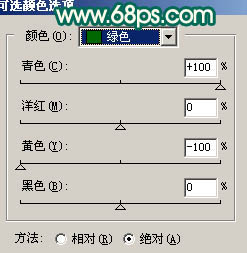
<图6>
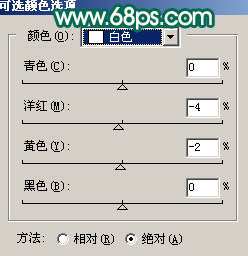
<图7>

<图8> 3、创建色彩平衡调整图层,参数设置如图9,确定后用黑色画笔把人物部分擦出来,图层不透明度改为:60%,效果如图10。
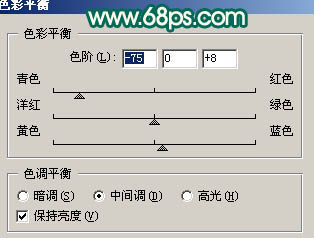
<图9>

<图10>
4、创建曲线调整图层,参数设置如图11,12,确定后用黑色画笔把背景部分擦出来,效果如图13。
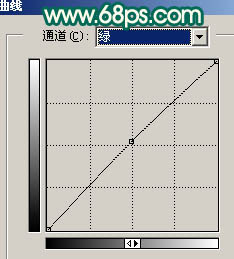
<图11>
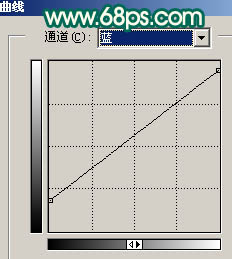
<图12>

<图13> 5、新建一个图层,按Ctrl + Alt + Shift + E 盖印图层。选择菜单:图像 > 模式 > Lab颜色,选择不合拼。然后创建曲线调整图层,参数设置如图14,15,效果如图16。
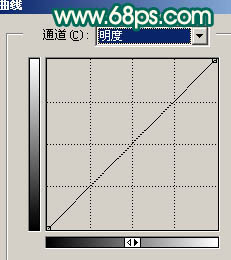
<图14>
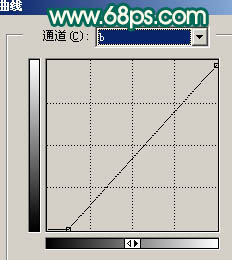
<图15>

<图16> 6、新建一个图层,盖印图层。选择菜单:图像 > 模式 > RGB颜色,选择不合拼。然后创建曲线调整图层,参数设置如图17,效果如图18。
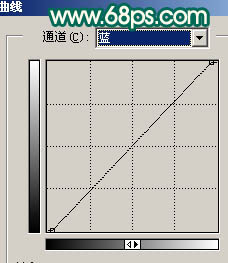
<图17>

<图18> 7、创建亮度对比度调整图层,参数设置如图19,确定后再创建色彩平衡调整图层,参数设置如图20,效果如图21。

<图19>
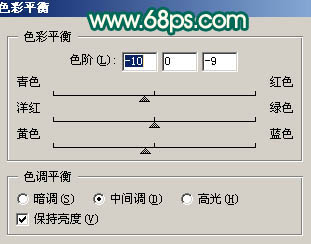
<图20>

<图21>
8、最后整体调整下颜色,完成最终效果。

<图22>


