Photoshop 橙黄色人物照片制作方法
发布时间:2016-12-27 来源:查字典编辑
摘要:原图最终效果1、打开原图素材,把背景图层复制一层,按Ctrl+Shift+U去色,把图层混合模式改为“柔光”。2、新...
原图

最终效果

1、打开原图素材,把背景图层复制一层,按Ctrl + Shift + U 去色,把图层混合模式改为“柔光”。

2、新建一个图层,按Ctrl + Alt + Shift + E 盖印图层。创建色彩平衡调整图层,数值:-49,+3,+38。
确定后再创建色相/饱和度调整图层,把全图的饱和度设为:+24。
3、创建可选颜色调整图层,数值:红:-100/0/100/0;黄:100/100/-100/100;蓝:100/-52/-100/100;白:2/-2/4/-4。
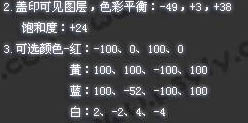
4、创建亮度对比度调整图层,适当把亮度调亮一点,完成最终效果。




