Photoshop通过抽出及通道抠出复杂的人像
发布时间:2016-12-27 来源:查字典编辑
摘要:原图最终效果一、抽出抠图。1、复制一背景层,下面再加一颜色图层以便观察,如图。2、用抽出命令,设置如图,强制前景色。3、加蒙板处理掉多余的部...
原图

最终效果

一、抽出抠图。
1、复制一背景层,下面再加一颜色图层以便观察,如图。
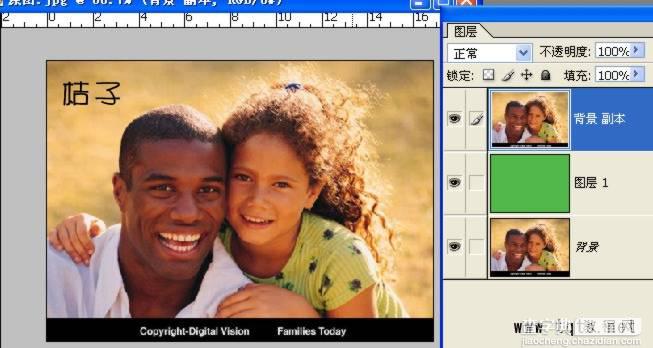
2、用抽出命令,设置如图,强制前景色。
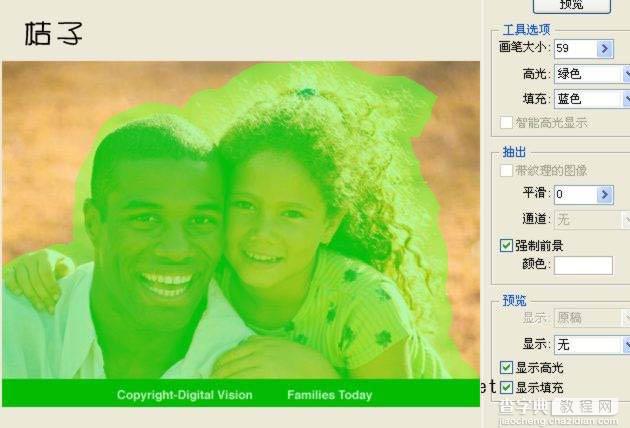
3、加蒙板处理掉多余的部分。
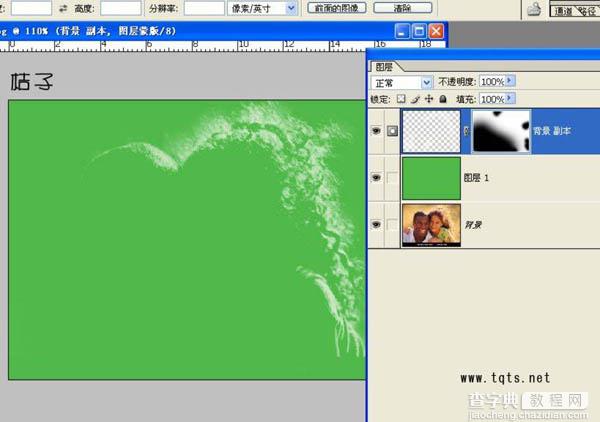
4、再复制一背景层,用钢笔勾出主体。
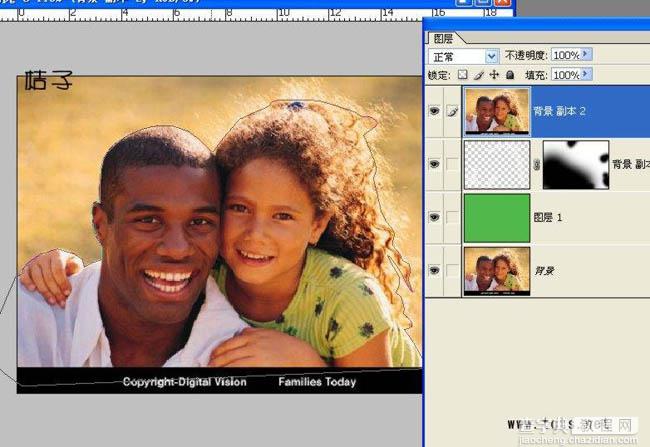
5、转为选区,添加蒙板副本。
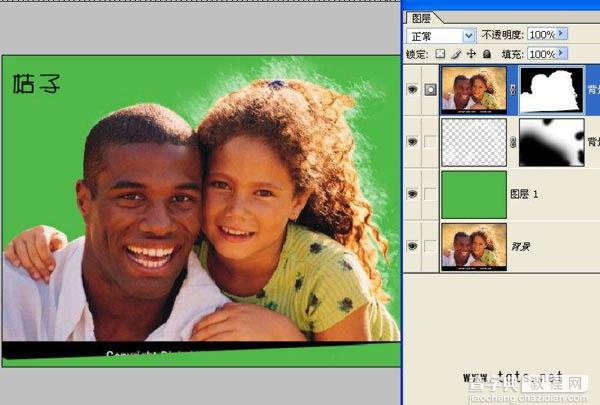
6、用画笔进行蒙板柔和处理完成副本。
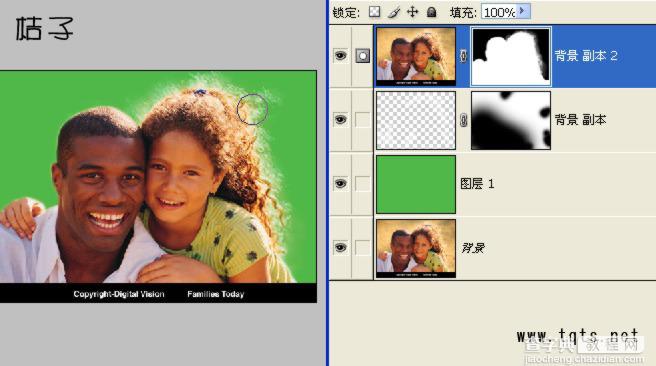
第一种方法的成品。

二、通道抠图。
1、打开原图素材,复制蓝色通道,按Ctrl + L 调整色阶调整效果如图。

2、载入刚才调整过兰色通道的选区,并复制一个图层背景并添加蒙板。
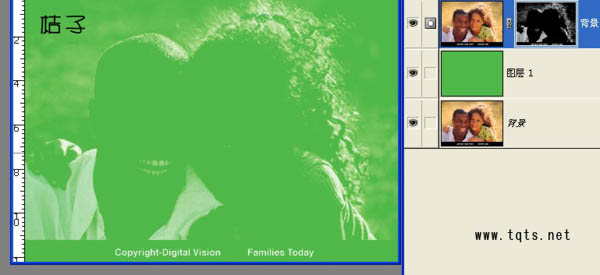
3、在蒙板里修理一下。
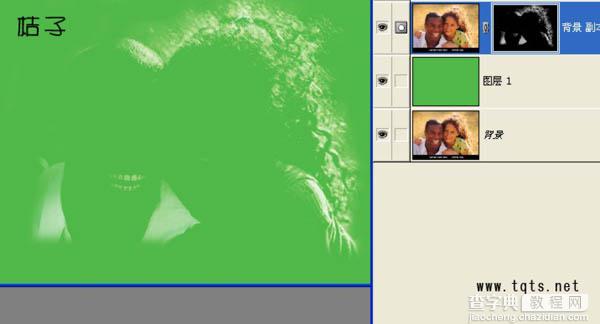
4、主体与前一种抠主体时方法一样用钢笔抠,完成。



