Photoshop 调出人物照片温馨的暖色调
发布时间:2016-12-27 来源:查字典编辑
摘要:原图最终效果1、打开原图素材,把背景图层复制一层。用液化滤镜把脸部轮廓稍微修正一下。然后用图章工具适当磨皮。2、把图层1复制一层,用加深,减...
原图

最终效果

1、打开原图素材,把背景图层复制一层。用液化滤镜把脸部轮廓稍微修正一下。然后用图章工具适当磨皮。

2、把图层1复制一层,用加深,减淡工具加眼神光和皮肤光影。选择模糊工具适当把背景部分模糊处理。

3、远景的树有点偏绿,创建可选颜色调整图层,稍微调整下绿色。

4、按Ctrl + ALt + ~ 选取高光选区。按Ctrl + Shift + I 把选区反选,然后创建色彩平衡调整图层,参数设置如下图。
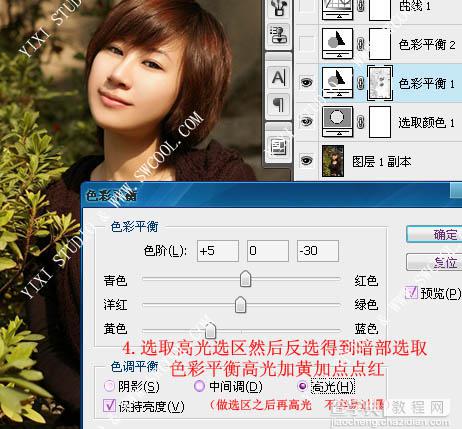
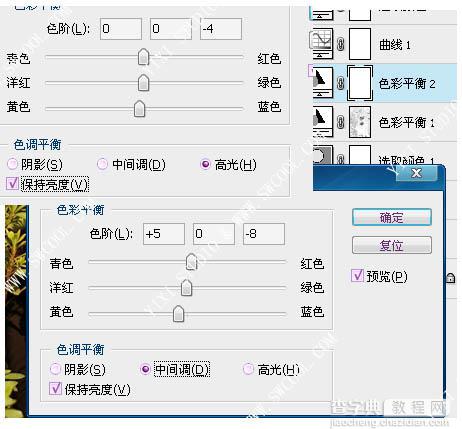
5、创建曲线调整图层,参数设置如下图。
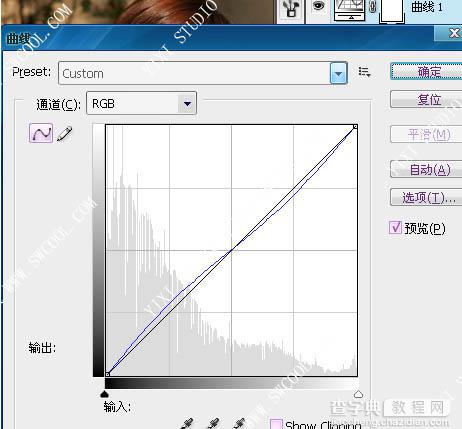
6、创建可选颜色调整图层,对黑色进行调整,参数设置如下图,确定后完成最终效果。
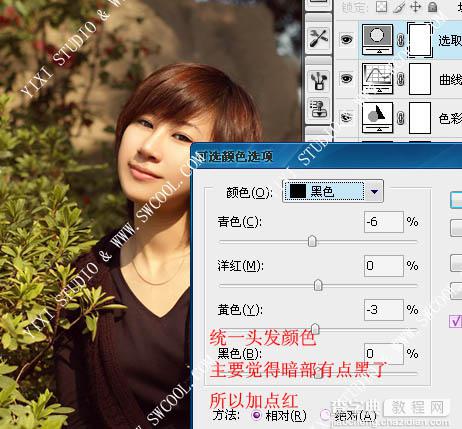
最终效果:



