原图

最终效果

1、打开原图素材,按Ctrl + J 把背景图层复制一层,按Ctrl + Shift + U 去色,图层混合模式改为“正片叠底”,图层不透明度改为:25%,效果如下图。

<图1>
2、新建一个图层,把前景颜色设置为:#09CBAD,背景颜色设置为:#FDB405,然后执行:滤镜 > 渲染 > 云彩,确定后按Ctrl + ALt + F 加强一下,效果如下图。
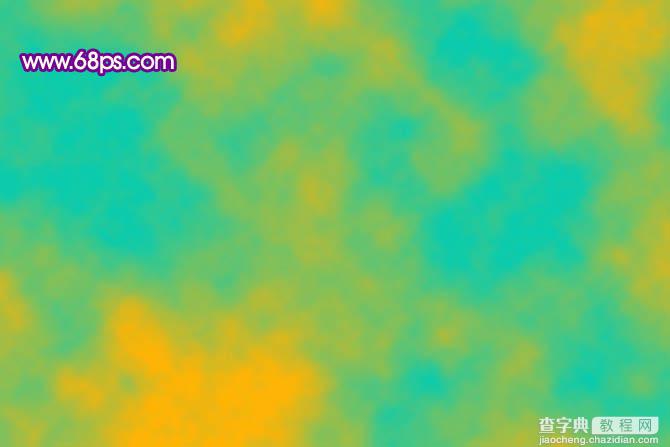
<图2> 3、按Ctrl + U 调整色相/饱和度,参数及效果如下图。
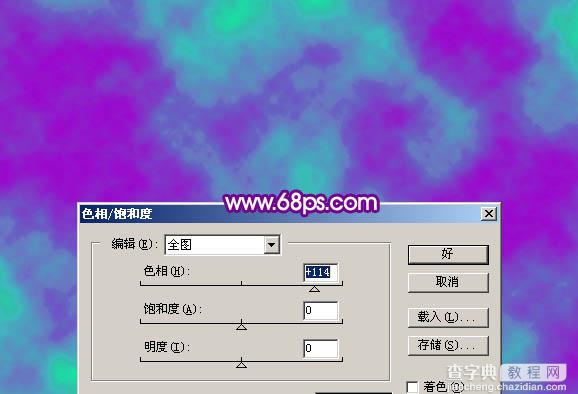
<图3>
4、把图层混合模式改为“颜色加深”,加上图层蒙版,用黑色画笔把人物部分擦出来,效果如下图。

<图4>
5、新建一个图层,按Ctrl + Alt + Shift + E 盖印图层,执行:滤镜 > 模糊 > 高斯模糊,数值为5,确定后把图层混合模式改为“柔光”,图层不透明度改为:50%,效果如下图。

<图5> 6、新建一个图层,盖印图层,简单的给人物磨下皮,效果如下图。

<图6>
7、新建一个图层,盖印图层,执行:滤镜 > 模糊 > 高斯模糊,数值为5,确定后把图层不透明度改为:50%,加上图层蒙版,用黑色画笔把中间部分擦出来,效果如下图。

<图7> #p# 8、新建一个图层,盖印图层,选择菜单:图像 > 模式 > Lab颜色,选择不合拼,确定后按Ctrl + M 调整曲线,参数及效果如下图。
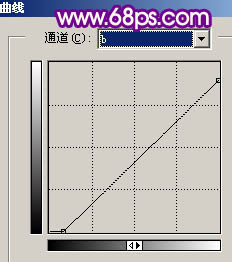
<图8>

<图9>
9、执行:图像 > 应用图像,参数设置如图10,效果如图11。
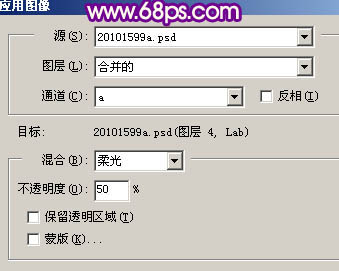
<图10>

<图11> 10、选择菜单:图像 > 模式 > RGB颜色,选择不合拼,然后创建曲线调整图层,对蓝色进行调整,参数设置如图12,效果如图13。
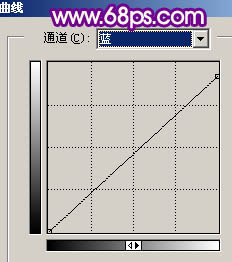
<图12>

<图13>
11、新建一个图层,盖印图层,选择减淡工具把人物脸部的高光部分涂亮一点,效果如下图。

<图14> 12、创建可选颜色调整图层,参数设置如图15,效果如图16。
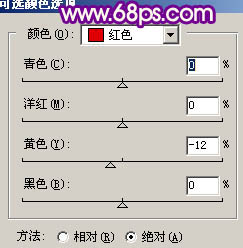
<图15>

<图16>
13、创建亮度/对比度调整图层,参数及效果如下图。

<图17>
14、新建一个图层,盖印图层,整体调整下颜色,再适当锐化一下,完成最终效果。

<图18>


