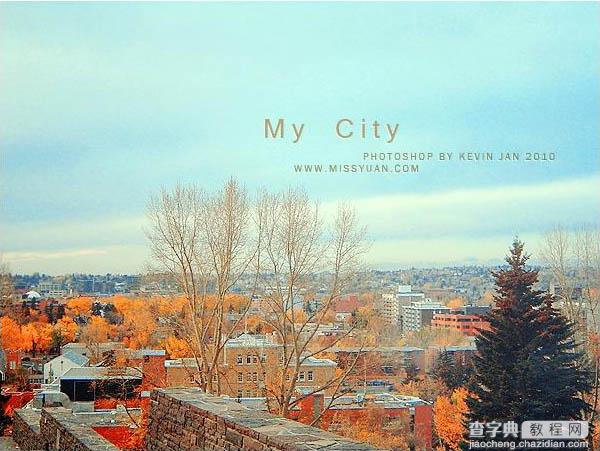Photoshop 把废片处理成青红色的艺术图片
发布时间:2016-12-27 来源:查字典编辑
摘要:原图最终效果1、打开原图素材,把背景图层复制一层。2、创建色阶调整图层,参数及效果如下图。3、新建一个图层,按Ctrl+Alt+Shift+...
原图

最终效果
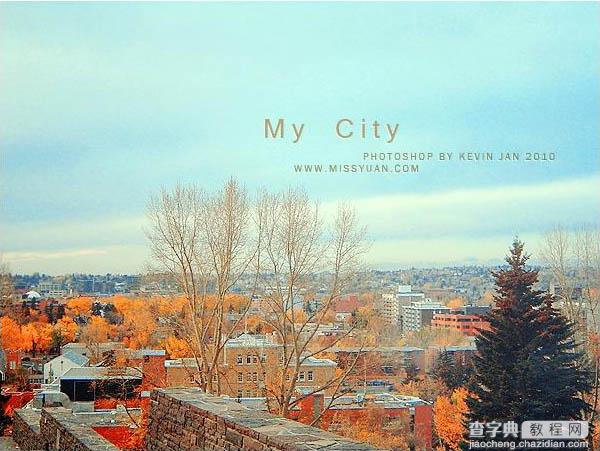
1、打开原图素材,把背景图层复制一层。
2、创建色阶调整图层,参数及效果如下图。
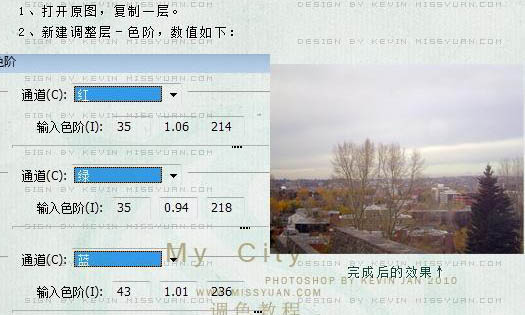
3、新建一个图层,按Ctrl + Alt + Shift + E 盖印图层。
4、创建色阶调整图层,参数设置如下图。确定后把图层混合模式改为“滤色”,图层不透明度改为:22%。

5、创建通道混合器调整图层,参数设置如下图。
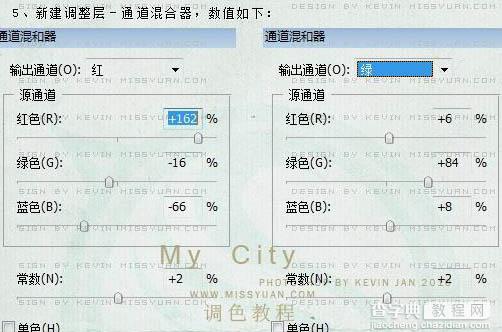
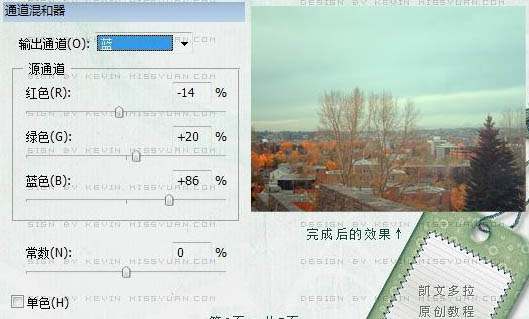
6、创建曲线调整图层,参数设置如下图。

7、创建可选颜色调整图层,参数设置如下图。
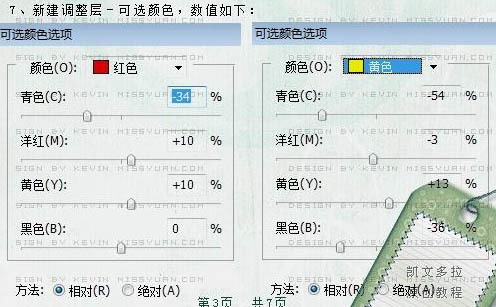
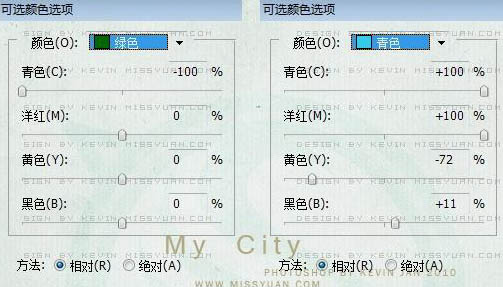
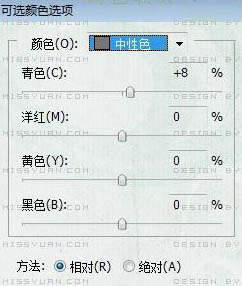
#p#
8、新建一个图层,盖印图层。
9、点通道面板,选择红色通道,执行:图像 > 计算,数值:模式 - 滤色,不透明度100%,其余默认。确定后生成一个新的通道“Aloha 1”,载入这个通道的选区,按Ctrl 键,鼠标点击图层。回到图层面板,创建曲线调整图层,参数设置如下图。

10、新建一个图层,盖印图层。进入通道面板,选择蓝色通道,执行:图像 > 计算。模式 - 滤色,其它默认。生成新通道“Alpha 2”,载入“Alpha 2”选区,回到图层面板,创建曲线调整图层,参数设置如下图。
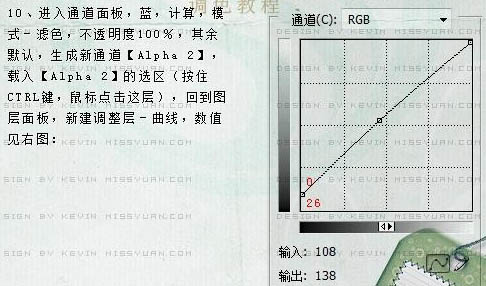
11、新建一个图层,盖印图层。点通道面板,载入同色通道选区。回到图层面板,创建可选颜色调整图层,参数设置如下图。

12、创建色相/饱和度调整图层,参数设置如下图。
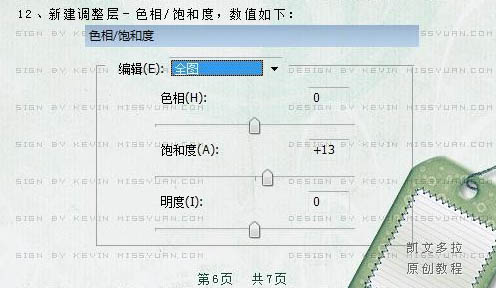
13、新建一个图层,盖印图层。把图层适当锐化一下。锐化后发现天空的噪点比较多,加上图层蒙版,用黑色画笔把锐化过度的部分擦出来。
14、新建一个图层盖印图层,执行:图像 > 调整 > 阴影/高光,参数设置如下图。
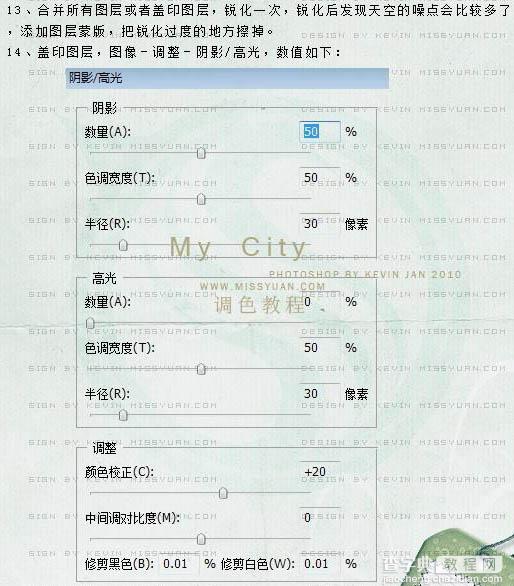
15、最后加上装饰文字,完成最终效果。