原图

最终效果

1、打开原图素材,新建一个图层,填充颜色:#AE8F8E,图层混合模式改为“柔光”,效果如下图。

<图1>
2、新建一个图层,填充白色。图层混合模式改为“柔光”,效果如下图。

<图2> 3、创建可选颜色调整图层,对红色及白色进行调整,参数设置如图3,4,效果如图5。
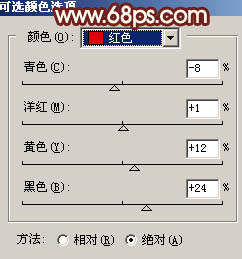
<图3>
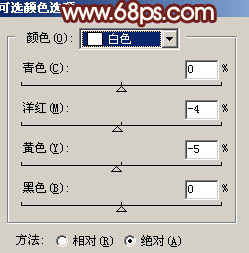
<图4>

<图5>
4、新建一个图层,按Ctrl + Alt + Shift + E 盖印图层,按Ctrl + Shift + U 去色,然后把图层不透明度改为:50%,效果如下图。

<图6> 5、创建亮度/对比度调整图层,参数设置如图7,效果如图8。

<图7>

<图8>
6、创建曲线调整图层,对蓝色进行调整,参数设置如图9,效果如图10。
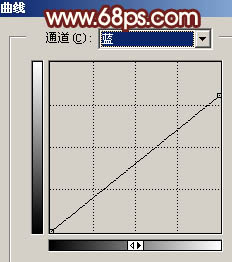
<图9>

<图10> #p# 7、新建一个图层,盖印图层,选择菜单:图像 > 模式 > Lab颜色,选择不合拼。然后执行:图像 > 应用图像,参数设置如图11,确定后再按Ctrl + M 调整曲线,参数设置如图12,效果如图13。

<图11>
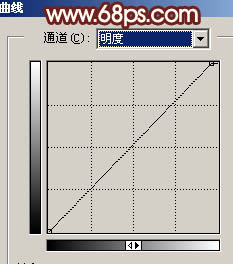
<图12>

<图13> 8、选择菜单:图像 > 模式 > RGB颜色,选择不合拼。然后创建可选颜色调整图层,参数设置如图14,15,效果如图16。
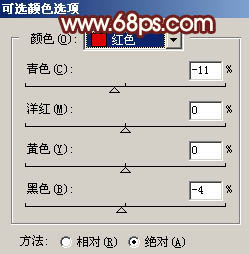
<图14>
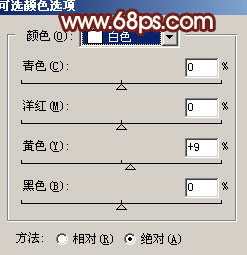
<图15>

<图16> 9、新建一个图层,盖印图层。图层混合模式改为“正片叠底”,图层不透明度改为:10%,效果如下图。

<图17>
10、新建一个图层,选择渐变工具,颜色设置为黑白,有中心向四周拉出径向渐变。确定后把图层混合模式改为“正片叠底”,图层不透明度改为:30%,加上图层蒙版,用黑色画笔把人物脸部擦出来,效果如下图。

<图18>
11、新建一个图层,盖印图层,简单的给人物磨下皮,效果如下图。

<图19> 12、创建可选颜色调整图层,参数设置如图20-22,效果如图23。
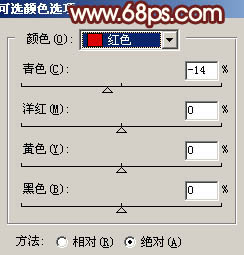
<图20>
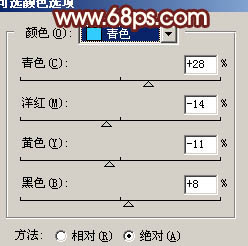
<图21>
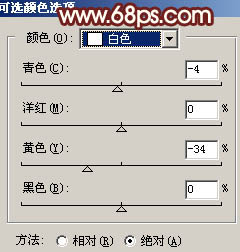
<图22>

<图23>
13、最后整体调整下颜色,完成最终效果。

<图24>


