Photoshop 人物照片柔美的橙色调
发布时间:2016-12-27 来源:查字典编辑
摘要:原图最终效果1、打开原图,复制一层,按Ctrl+M调曲线参数设置如下图。2、选择菜单:滤镜>模糊>高斯模糊,参数设置如下图。3、打开历史记录...
原图
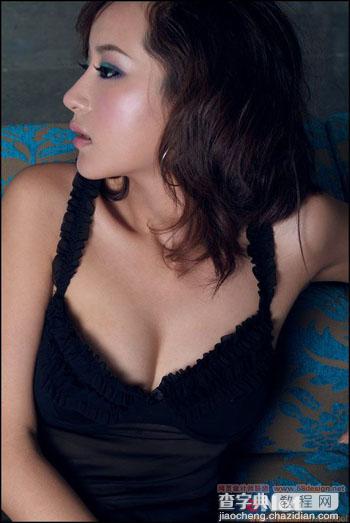
最终效果

1、打开原图,复制一层,按Ctrl + M调曲线参数设置如下图。
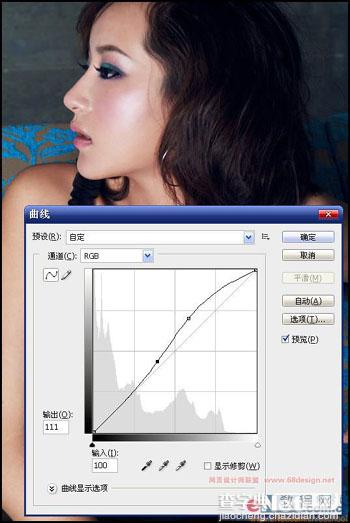
2、选择菜单:滤镜 > 模糊 > 高斯模糊,参数设置如下图。
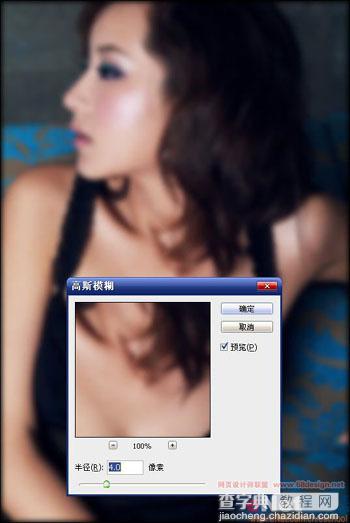
3、打开历史记录面版,选择下面新建快照按钮。
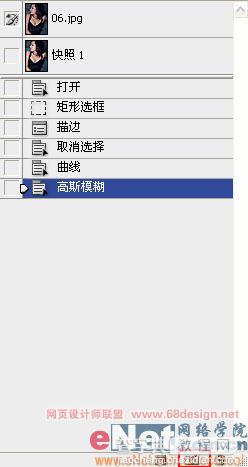
4、用历史画笔工具在MM的皮肤上涂抹,这样使皮肤变得更加光滑白皙。

5、选择菜单:滤镜 > 锐化 > USM锐化参数自己把握。

6、点通道面版选中蓝色通道,然后选择菜单:图像 > 应用图像,设置如下图。
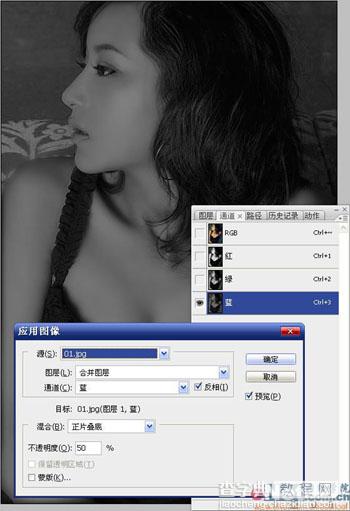
7、选中绿色通道,然后选择菜单:图像 > 应用图像,设置如下图。
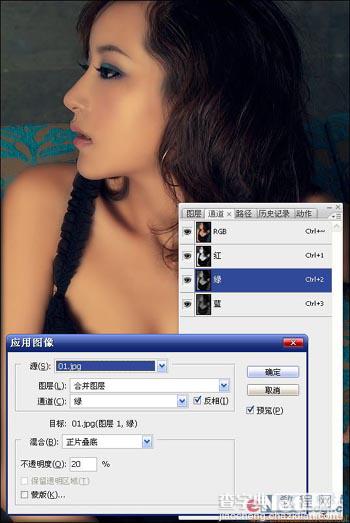
8、回到图层面版,新建调整图层选择色阶参数设置如下图。
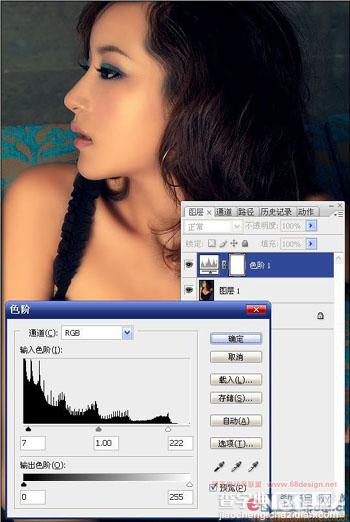
9、新建调整图层选择可选颜色,黄色设置如图所示。

10、选择菜单: 滤镜 > 锐化 > 锐化边缘,完成最终效果。



