Photoshop 调出风景照片强对比的蓝黄色
发布时间:2016-12-27 来源:查字典编辑
摘要:原图最终效果1、打开原图素材,创建可选颜色调整图层,参数设置如图1-3,效果如图4。2、把可选颜色调整图层复制一层,图层不透明度改为:80%...
原图

最终效果

1、打开原图素材,创建可选颜色调整图层,参数设置如图1-3,效果如图4。
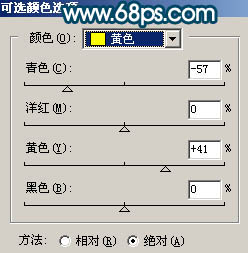
<图1>
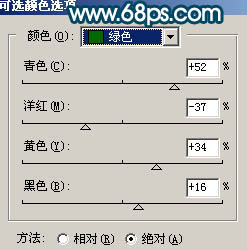
<图2>
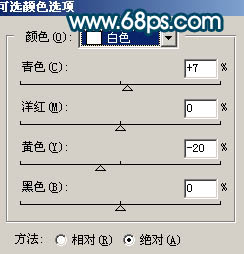
<图3>

<图4> 2、把可选颜色调整图层复制一层,图层不透明度改为:80%,用黑色画笔在蒙版上把顶部的树木部分擦出来,如下图。

<图5>
3、创建曲线调整图层,对红色及蓝色进行调整,参数设置如图6,7,效果如图8。
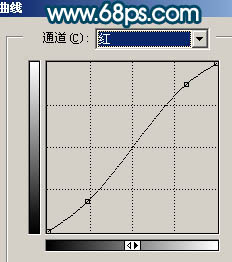
<图6>
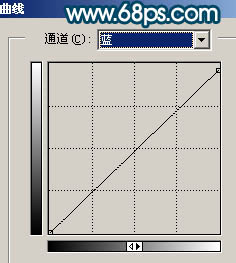
<图7>

<图8> 4、创建可选颜色调整图层,参数设置如图9,10,效果如图11。
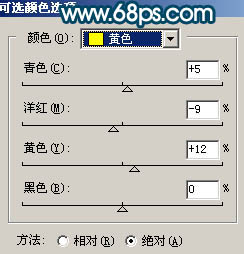
<图9>
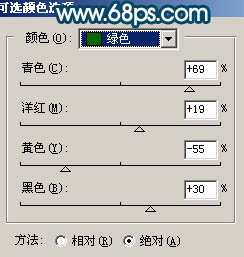
<图10>

<图11> 5、新建一个图层,按Ctrl + Alt + Shift + E 盖印图层,执行:滤镜 > 模糊 > 高斯模糊,数值为5,确定后把图层混合模式改为“叠加”,图层不透明度改为:20%,效果如下图。

<图12>
6、创建曲线调整图层,对红色进行调整,参数设置如图13,效果如图14。
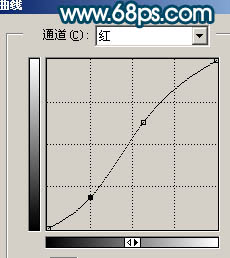
<图13>

<图14> 7、新建一个图层,盖印图层,用加深工具把边角部分稍微加深一点。再选择模糊工具把瀑布稍微模糊处理一下,效果如下图。

<图15>
8、新建一个图层,按字母“D”,把前背景颜色恢复到默认的黑白,然后执行:滤镜 > 渲染 > 云彩,效果如图16,确定后把图层混合模式改为“叠加”,效果如图17。

<图16>

<图17> 9、新建一个图层,盖印图层,用加深工具把上面的树林部分局部加深处理,效果如下图。

<图18>
10、新建一个图层,盖印图层,执行:滤镜 > 模糊 > 高斯模糊,数值为5,确定后把图层混合模式改为“柔光”,图层不透明度改为:40%,效果如下图。

<图19>
11、新建一个图层,盖印图层,整体调整下细节和颜色,完成最终效果。

<图20>


