Photoshop 制作超酷光束环绕的神奇圣诞树
发布时间:2016-12-27 来源:查字典编辑
摘要:打开原图,我们使用矩形选择工具绘制一个矩形,正好盖住中间的树,然后执行云彩滤镜。改变图层模式为滤色。我们执行动感模糊滤镜,设置如下。按CTR...

打开原图,我们使用矩形选择工具绘制一个矩形,正好盖住中间的树,然后执行云彩滤镜。
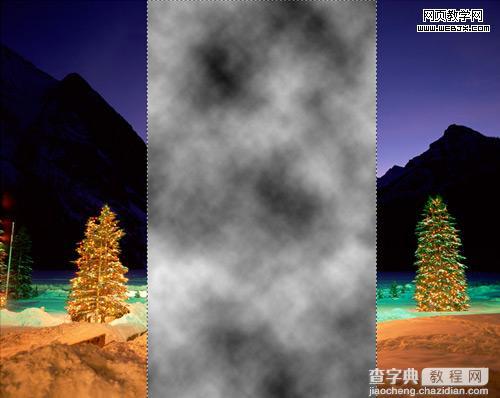
改变图层模式为滤色。

我们执行动感模糊滤镜,设置如下。
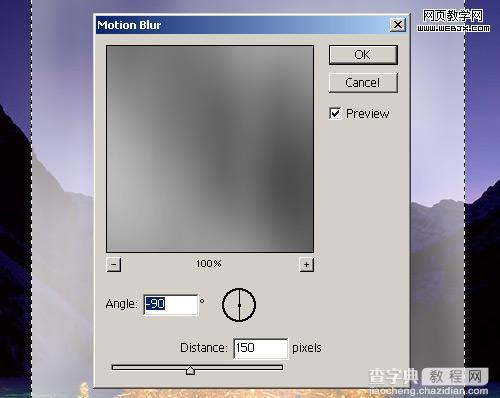
按CTRL+T调整大小和形状。

双击图层添加图层样式,设置颜色叠加。
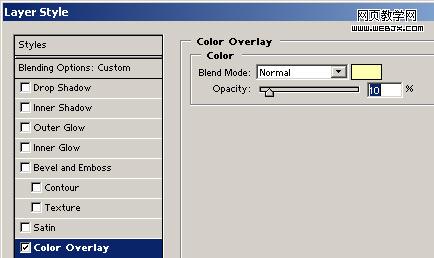
用多边形选择工具绘制沿上面图案边的部分,然后执行高斯模糊。
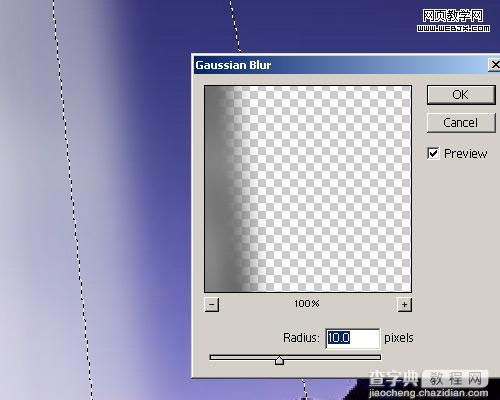
我们可以用橡皮擦擦除多余的部分,效果如下。

隐藏刚才做的图层,我们再建立新图层,在上部绘制一个矩形选框,然后执行云彩滤镜。

再次执行分层云彩滤镜,效果如下。

按CTRL+F重复5次上面的分层云彩滤镜,效果如下。

把该图层的图层模式设置为滤色或者颜色加深模式试试效果,我们主要制作一个天空效果。

然后执行动感模糊滤镜,设置如下。
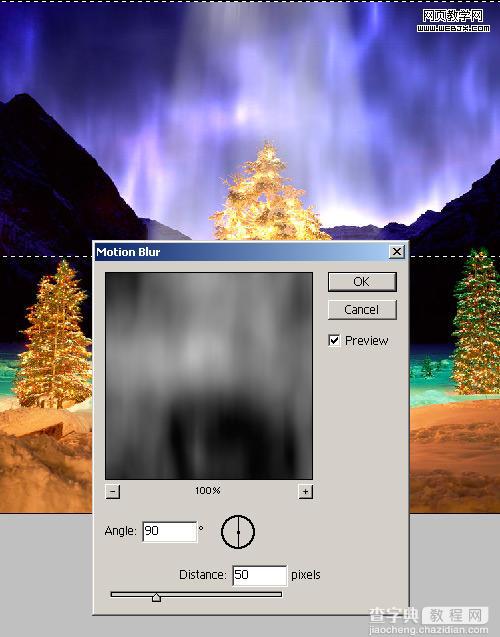
右击图层复制,然后调整填充为 50%,然后显示上面那个图层。.

最后为了让树有星光环绕,我们使用2px的光亮笔刷。
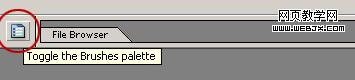
打开笔刷面板设置如下。
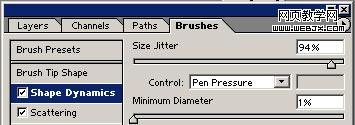
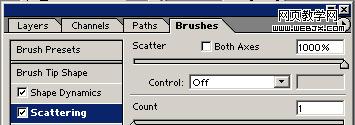
最后围绕着树我们添加一些梦幻星光笔刷,得到最终效果。



