Photoshop 偏暗的圣诞美女美白
发布时间:2016-12-27 来源:查字典编辑
摘要:原图最终效果1、打开图,用图章工具把人物脸上的痘痘去掉。接着磨皮,这个外国女人的毛发比较多,所以磨的时候要注意。2、图层>新建调整图层>色相...
原图

最终效果

1、打开图,用图章工具把人物脸上的痘痘去掉。接着磨皮,这个外国女人的毛发比较多,所以磨的时候要注意。
2、图层 > 新建调整图层 > 色相饱和度,选黄色,用吸管点在帽子上,就出现绿色2。

3、图层 > 新建调整图层 > 可选颜色层,参数设置如下图。
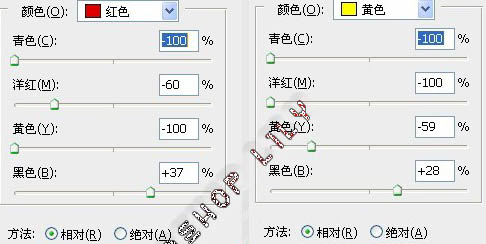
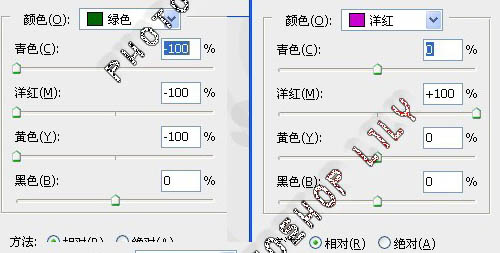
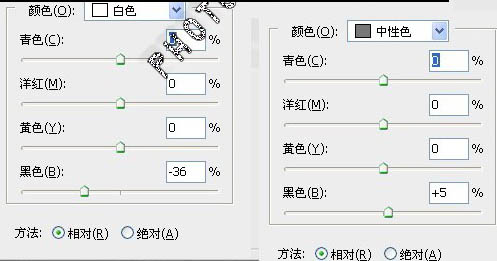
4、图层 > 新建调整图层 > 混合通道器。

5、新建渐变映射调整图层,参数设置如下图。

6、图层 > 新建调整图层 > 色彩平衡调整层。
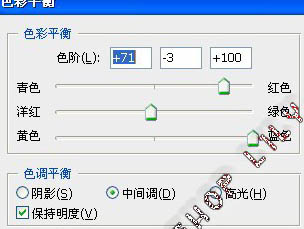
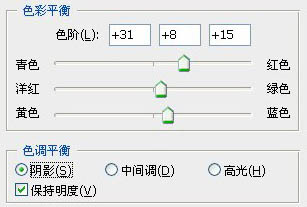
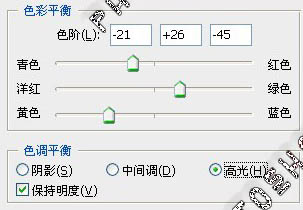
最后就是把嘴提亮,完成最终效果。



