Photoshop 调出偏色照片流行的淡红色
发布时间:2016-12-27 来源:查字典编辑
摘要:原图最终效果1、打开原图素材,创建曲线调整图层,对蓝色进行调整,参数设置如图1,效果如图2。2、创建可选颜色调整图层,对黄色进行调整,参数设...
原图

最终效果

1、打开原图素材,创建曲线调整图层,对蓝色进行调整,参数设置如图1,效果如图2。
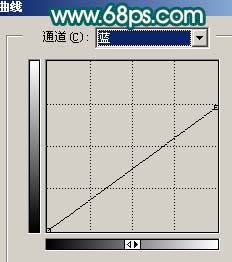
<图1>

<图2>
2、创建可选颜色调整图层,对黄色进行调整,参数设置如图3,效果如图4。
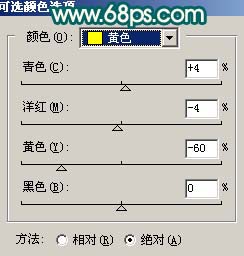
<图3>

<图4> 3、创建曲线调整图层,对蓝色进行调整,参数设置如图5,效果如图6。
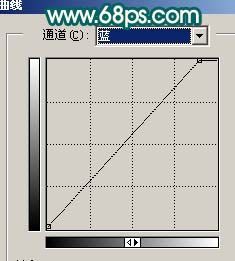
<图5>

<图6>
4、新建一个图层,按Ctrl + Alt + Shift + E 盖印图层。简单的给人物磨皮。方法可以选择自己拿手的。也可以直接用磨皮滤镜来完成。本教程是用手工磨皮(对盖印图层执行:滤镜 > 模糊 > 高斯模糊,数值为4,确定后按住Alt键添加图层蒙版,然后用白色画笔涂抹人物的脸部及皮肤部分),大致效果如下图。

<图7> 5、新建一个图层,盖印图层。选择涂抹工具,把人物头发部分涂顺畅一点,效果如下图。

<图8>
6、这一步来处理人物的五官部分。大致方法跟转手绘有点类似,不过效果不要太明显,要不就有点假。只要稍微修复一下五官的轮廓即可,大致效果如下图。

<图9> #p# 7、新建一个图层,盖印图层。适当的把图层锐化一下。也可以用磨皮滤镜来增加以下质感。

<图10>
8、创建曲线调整图层,对蓝色进行调整,参数设置如图11,效果如图12。
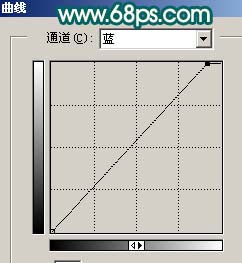
<图11>

<图12> 9、新建一个图层,盖印图层,执行:滤镜 > 模糊 > 高斯模糊,数值为5,确定后把图层混合模式改为“柔光”,图层不透明度改为:30%,效果如下图。

<图13>
10、创建亮度/对比度调整图层,参数设置如图14,效果如图15。

<图14>

<图15> 11、创建可选颜色调整图层,对红色进行调整,参数设置如图16,效果如图17。
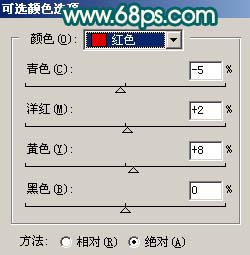
<图16>

<图17>
12、最后整体修饰下细节,调整一下整体颜色,完成最终效果。

<图18>


