Photoshop 打造淡蓝色的室内婚片
发布时间:2016-12-27 来源:查字典编辑
摘要:原图最终效果1、打开原图素材,创建通道混合器调整图层,对蓝色进行调整,参数设置如图1,效果如图2。2、创建可选颜色调整图层,参数设置如图3,...
原图

最终效果

1、打开原图素材,创建通道混合器调整图层,对蓝色进行调整,参数设置如图1,效果如图2。
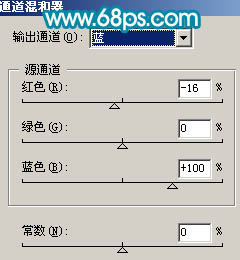
<图1>

<图2> 2、创建可选颜色调整图层,参数设置如图3,4,效果如图5。
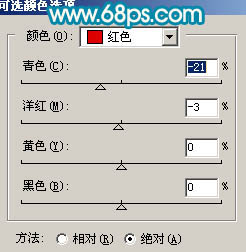
<图3>
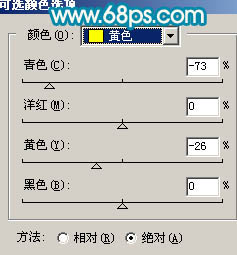
<图4>

<图5> 3、创建色相/饱和度调整图层,参数设置如图6,确定后只保留花朵部分,其它部分用黑色画笔擦掉。
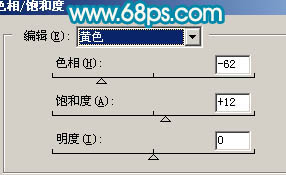
<图6>

<图7>
4、新建一个图层,按Ctrl + Alt + Shift + E 盖印图层。选择菜单:图像 > 模式 > Lab颜色,选择不合拼,点通道面板,把a通道复制到b通道,回到图层面板,效果如下图。

<图8> 5、按Ctrl + M 调整曲线,参数设置如图9,10,效果如图11。
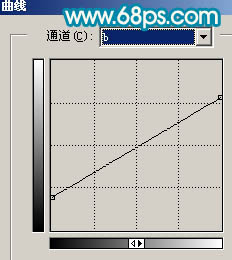
<图9>
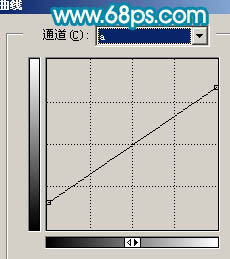
<图10>

<图11> 6、执行:图像 > 应用图像,参数设置如图12,效果如图13。
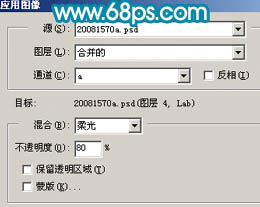
<图12>

<图13>
7、选择菜单:图像 > 模式 > RGB颜色,选择不合拼。然后加上图层蒙版,用黑色画笔把人物脸部及肤色部分擦出来,效果如下图。

<图14> 8、新建一个图层,盖印图层,用减淡工具把人物脸部的高光涂亮一点,效果如下图。

<图15>
9、创建可选颜色调整图层,对红色进行调整,参数设置如图16,效果如图17。
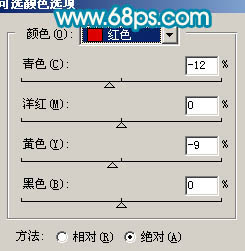
<图16>

<图17>
10、最后整体调整下颜色,完成最终效果。

<图18>


