Photoshop 修复严重失真偏灰的手机图片
发布时间:2016-12-27 来源:查字典编辑
摘要:原图最终效果1、打开原图素材,把背景图层复制一层,选择涂抹工具稍微把人物头发部分涂顺一点,效果如下图。2、创建曲线调整图层,对红,蓝进行调整...
原图

最终效果

1、打开原图素材,把背景图层复制一层,选择涂抹工具稍微把人物头发部分涂顺一点,效果如下图。

<图1>
2、创建曲线调整图层,对红,蓝进行调整,参数设置如图2,3,效果如图4。
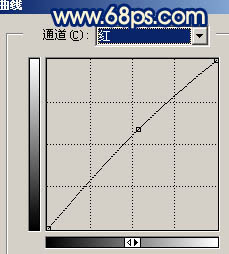
<图2>
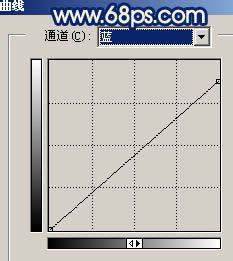
<图3>

<图4> 3、创建通道混合器调整图层,参数设置如图5,6,效果如图7。
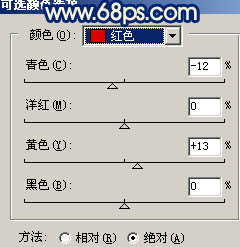
<图5>
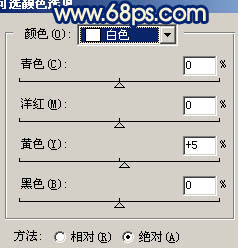
<图6>

<图7> 4、新建一个图层,按Ctrl + Alt + Shift + E 盖印图层。执行:滤镜 > 模糊 > 高斯模糊,数值为4,确定后按住Alt键添加图层蒙版,用白色画笔涂抹人物皮肤部分有杂色的部分以及背景部分,效果如下图。

<图8>
5、新建一个图层,盖印图层。用钢笔勾出五官的轮廓,转为选区后用加深工具稍微加深一下边缘部分,效果如下图。

<图9>
6、眼睛部分的处理,可以用转手绘的办法,描一下边,效果如下图。

<图10> #p# 7、新建一个图层,盖印图层。点通道面板,把绿色通道复制一层,用黑色画笔涂掉皮肤以外的部分,再用曲线工具调整下明暗度,效果如图11。回到图层面板,按Ctrl + Alt + 4 调出选区,创建曲线调整图层,参数设置如图12,13,效果如图14。
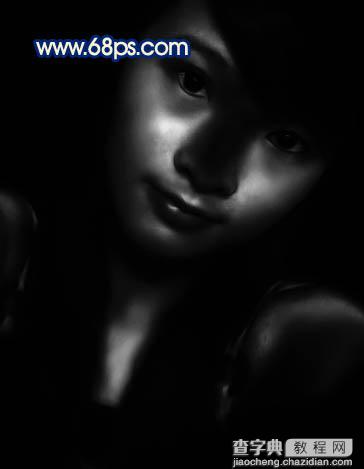
<图11>
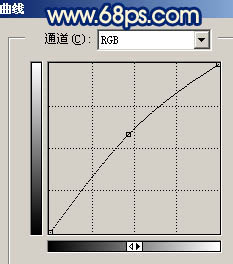
<图12>
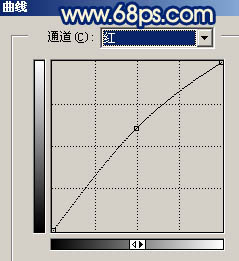
<图13>

<图14> 8、创建曲线调整图层,稍微调白一点,然后再创建通道混合器调整图层,参数设置如图15,效果如图16。
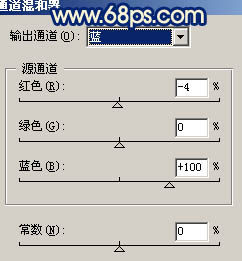
<图15>

<图16>
9、创建色彩平衡调整图层,稍微润一下色,数值自己把握,效果如下图。

<图17> 10、新建一个图层填充颜色:#496DCF,图层混合模式改为“柔光”,图层不透明度改为:30%,效果如下图。

<图18>
11、新建一个图层盖印图层,适当的把图层锐化一下,效果如下图。

<图19>
12、最后整体调整下颜色和细节,完成最终效果。

<图20>


