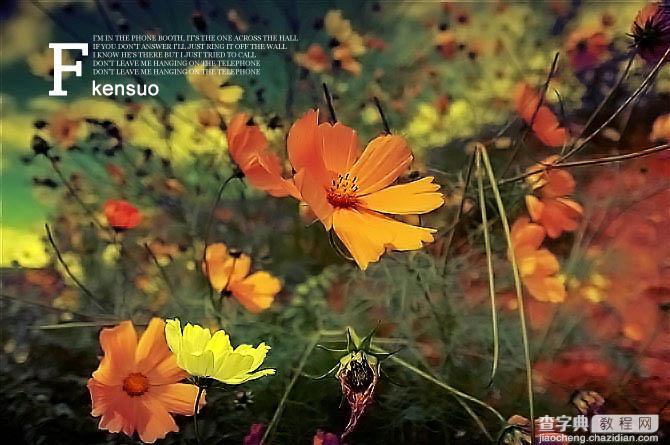Photoshop 打造一张橙黄色的野花图片
发布时间:2016-12-27 来源:查字典编辑
摘要:原图最终效果1、打开原图素材,点通道面板,选择蓝色通道,执行:图像>应用图像,参数设置如下图。2、选择菜单:图层>新建调整图层>曲线,对蓝色...
原图

最终效果
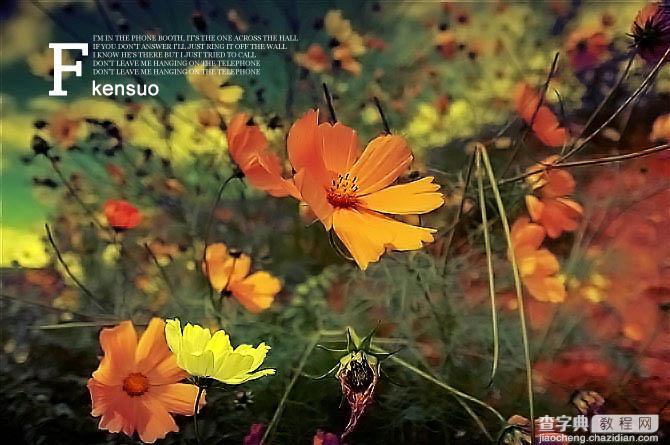
1、打开原图素材,点通道面板,选择蓝色通道,执行:图像 > 应用图像,参数设置如下图。


2、选择菜单:图层 > 新建调整图层 > 曲线,对蓝色进行调整,参数设置如下图。

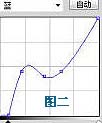
3、选择菜单:图层 > 新建调整图层 > 可选颜色。参数:红色:-100/-6/+100/+18;蓝色:+100/+63/+90/+96。
4、新建一个图层,按Ctrl + Alt + Shift + E 盖印图层,执行:滤镜 > 杂色 > 减少杂色,数值:10/0/100/100,勾选移去不自然感。
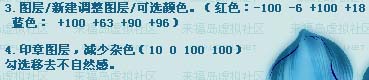
5、新建一个图层,盖印图层。图层混合模式改为“强光”,图层不透明度改为:50%。
6、图片基本就处理好了,接下来为它加上一些装饰效果。我加上了一些装饰文字,也可以按照自己的喜好加上其它装饰效果。