Photoshop 调出视频照片时尚的糖果色
发布时间:2016-12-27 来源:查字典编辑
摘要:原图最终效果1、打开原图素材,创建可选颜色调整图层,对红色及洋红进行调整,参数设置如图1,2,效果如图3。2、创建曲线调整图层,对红色及蓝色...
原图

最终效果

1、打开原图素材,创建可选颜色调整图层,对红色及洋红进行调整,参数设置如图1,2,效果如图3。
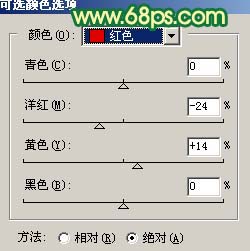
<图1>
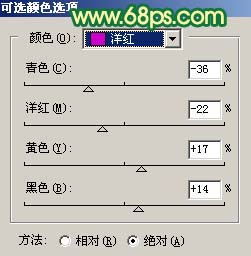
<图2>

<图3> 2、创建曲线调整图层,对红色及蓝色进行调整,参数设置如图4,5,效果如图6。
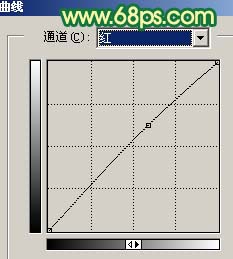
<图4>
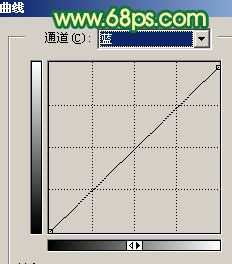
<图5>

<图6> 3、新建一个图层,按Ctrl + Alt + Shift + E 盖印图层。选择涂抹工具,稍微把人物头发部分涂顺一点。

<图7>
4、创建渐变映射调整图层,参数设置如图8,确定后把图层混合模式改为“变暗”,图层不透明度改为:40%,效果如下图。
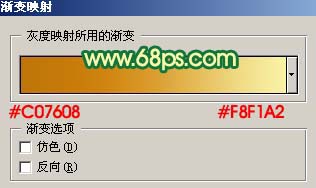
<图8>

<图9> 5、创建可选颜色调整图层,对红色进行调整,参数设置如图10,效果如图11。
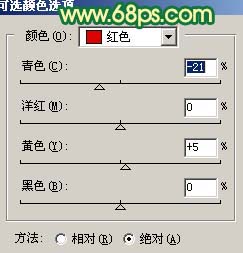
<图10>

<图11> #p# 6、新建一个图层,盖印图层。执行:滤镜 > 模糊 > 高斯模糊,数值为8,确定后按Ctrl + B 稍微调青一点。加上图层蒙版,用黑色画笔把人物部分擦出来,效果如下图。

<图12> 7、创建通道混合器调整图层,参数设置如图13,14,效果如图15。
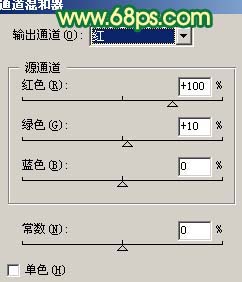
<图13>
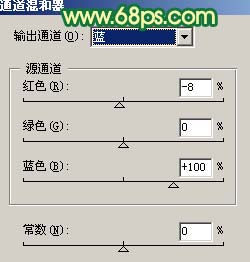
<图14>

<图15> 8、新建一个图层,盖印图层,适当给人物磨下皮,最好用手工磨皮,方法自选。然后再用加深工具把人物五官部分的轮廓加深一点,效果如下图。

<图16>
9、选择减淡工具稍微把人物脸部高光部分涂亮一点,效果如下图。

<图17> 10、创曲线调整图层,对蓝色进行调整,参数设置如图18,效果如图19。
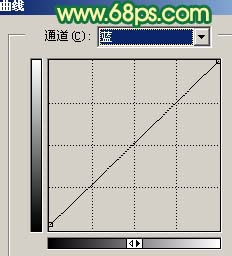
<图18>

<图19>
11、创曲亮度/对比度调整图层,参数设置如图20.确定后新建一个图层,盖印图层。整体调整下细节,再适当锐化一下,完成最终效果。
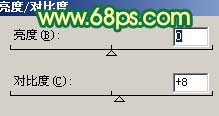
<图20>

<图21>


