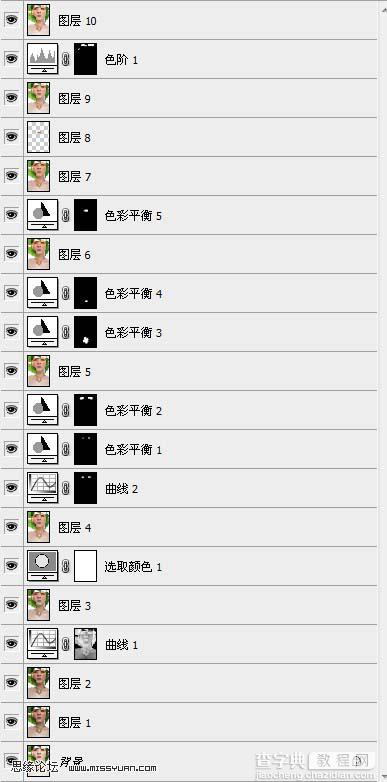Photoshop 加强人物脸部的彩妆及质感
发布时间:2016-12-27 来源:查字典编辑
摘要:原图最终效果1、使用Photoshop打开原图,复制一层,得到图层1,执行:图像>调整>自动色阶,自动对比度。然后再执行:图像-应用图像,参...
原图

最终效果

1、使用Photoshop打开原图,复制一层,得到图层1,执行:图像 > 调整 > 自动色阶,自动对比度。然后再执行:图像-应用图像,参数如图:
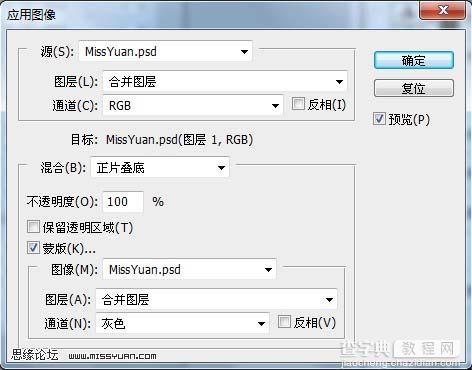
然后执行:图像-调整-阴影/高光,参数及效果如下图:
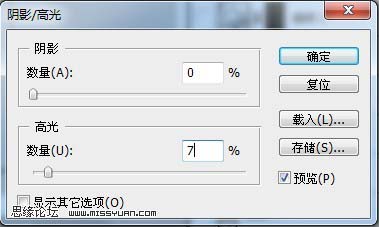

2、新建一个图层,按Ctrl + Alt + Shift + E盖印图层得到图层2,转入Portraiture滤镜进行磨皮(如果你还没有安装这款滤镜可以去网上下载)。

3、建立曲线调整层,参数设置如下图。确定后用不透明度为50-60的黑色画笔在图层蒙版上擦拭人物和树叶的地方,如图(最后的图层截图)。
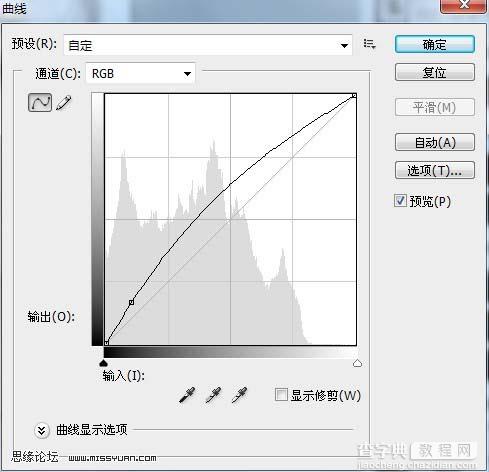

4、新建一个图层,盖印图层得到图层3,建立可选颜色调整层,参数如图:
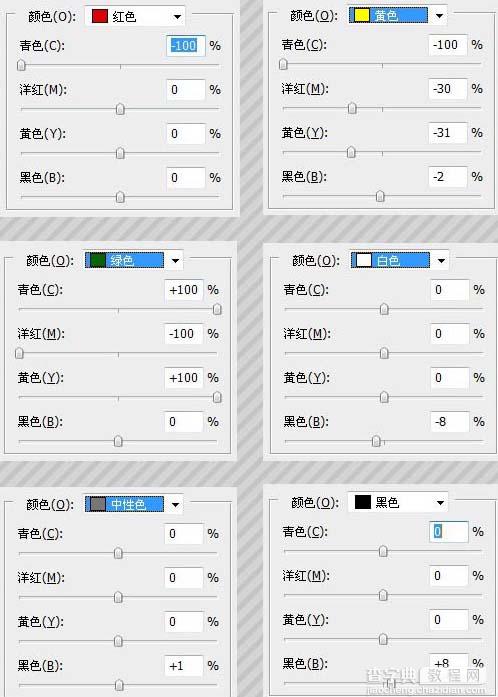

5、新建一个图层,盖印图层得到图层4。使用套索工具选中眼睛部分,建立曲线调整层,参数设置如下图:
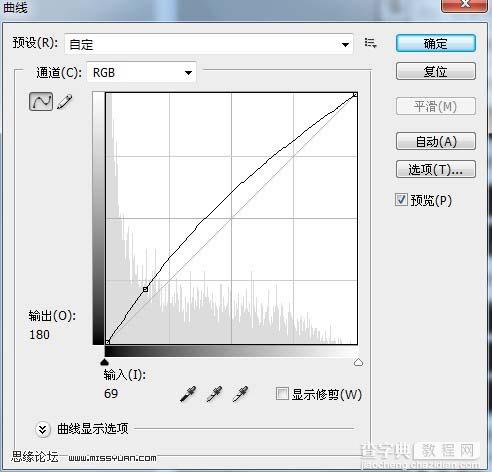
使用套索工具选中眼珠部分,建立色彩平衡调整层参数如图:
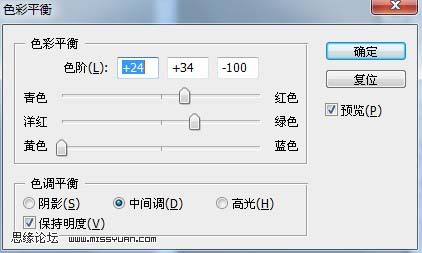
使用套索工具选中眼睛上部分的眼影部分,建立色彩平衡调整层参数如图:


#p# 6、盖印图层得到图层5,使用套索工具选中脖子上的项链大花,建立色彩平衡调整层参数如图:

使用套索工具选中大花中间的花心部分,建立色彩平衡调整层参数如图:
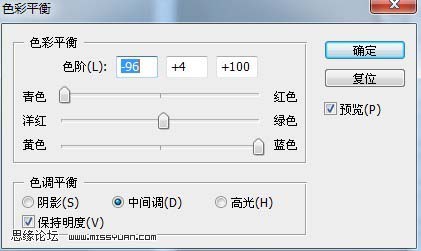

7、盖印图层得到图层6,使用套索工具选中嘴唇部分,建立色彩平衡调整层参数如图:
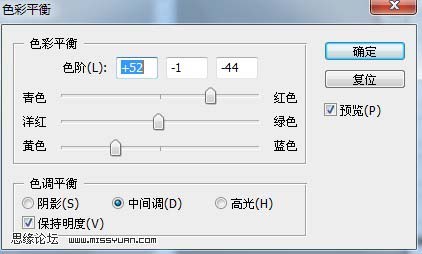
盖印图层得到图层7。再次选中嘴唇部分,CTRL+J复制一层选中的部分得到图层8。

8、盖印图层得到图层9,进行图像-应用图像,参数如图:
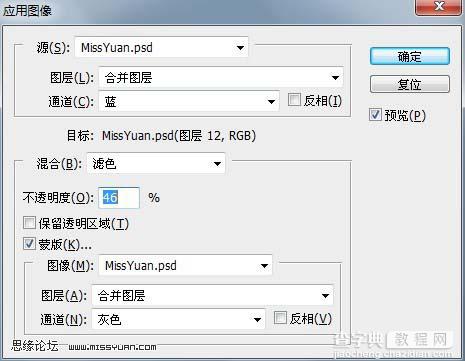

9、使用套索工具选择人物的头发部分,得到选区后建立色阶调整层,参数如图:


10、图层参照及最终效果: