Photoshop 调出情侣照片淡淡的青灰色
发布时间:2016-12-27 来源:查字典编辑
摘要:原图最终效果1、打开原图素材,按Ctrl+J把背景图层复制一层,选择钢笔工具,勾出天空部分,转为选区后如图1。2、执行:滤镜>模糊>高斯模糊...
原图

最终效果

1、打开原图素材,按Ctrl + J 把背景图层复制一层,选择钢笔工具,勾出天空部分,转为选区后如图1。

<图1>
2、执行:滤镜 > 模糊 > 高斯模糊,数值为15,确定后不需要取消选区。

<图2>
3、保持选区,按Ctrl + B 调整色彩平衡,参数设置如图3,效果如图4。
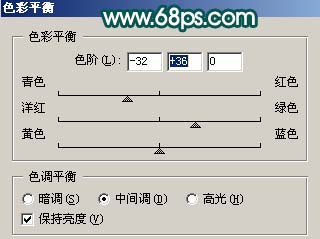
<图3>

<图4> 4、创建可选颜色调整图层,参数设置如图5,6,效果如图7。
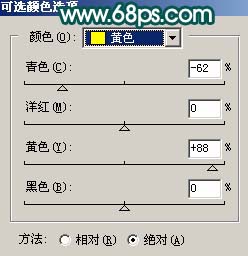
<图5>
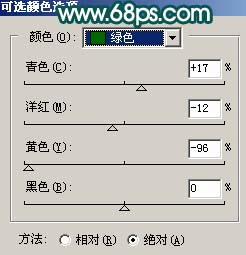
<图6>

<图7>
5、新建一个图层,按 Ctrl + Alt + Shift + E 盖印图层,点通道面板,把绿色通道复制一层,用黑色画笔涂掉皮肤以外部分,再适当用曲线调整下对比度,效果如下图。然后回到图层面板。

<图8> 6、按Ctrl + Alt + ~ 调出选区,创建曲线调整图层,参数设置如图9,效果如图10。
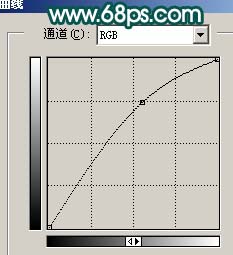
<图9>

<图10> #p# 7、新建一个图层,盖印图层,执行:滤镜 > 模糊 > 高斯模糊,数值为5,确定后把图层混合模式改为“叠加”,图层不透明度改为:50%,加上图层蒙版用黑色画笔把人物部分擦出来,效果如下图。

<图11> 8、创建亮度/对比度调整图层,参数设置如图12,确定后只保留人物部分,其它部分用黑色画笔擦掉。
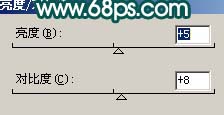
<图12>

<图13>
9、创建色相/饱和度调整图层,参数设置如图14,效果如图15。
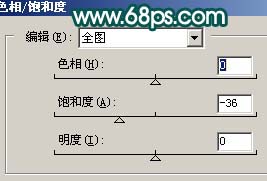
<图14>

<图15> 10、新建一个图层,盖印图层,按Ctrl + Shift + U 去色,然后把图层混合模式改为“柔光”,图层不透明度改为:70%,效果如下图。

<图16>
11、创建曲线调整图层,参数设置如图17,18,效果如图19。
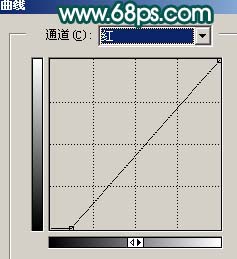
<图17>
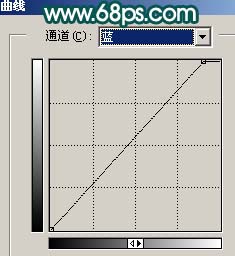
<图18>

<图19>
12、最后整体调整下颜色,再适当锐化一下,完成最终效果。

<图20>


