Photoshop 梦幻飘逸的古典仿手绘效果
发布时间:2016-12-27 来源:查字典编辑
摘要:制作的过程中有任何疑问可以加作者的QQ群:71160119。最终效果1、新建一个壁纸大小的文档,把背景填充颜色:#0a6d52。2、用加深工...
制作的过程中有任何疑问可以加作者的QQ群:71160119。
最终效果

1、新建一个壁纸大小的文档,把背景填充颜色:#0a6d52。

2、用加深工具加深四周,然后新建一个图层,用白色画笔随意画几笔,执行:滤镜 > 模糊 > 高斯模糊,然后用涂抹工具涂抹出如图效果。

3、再新建一个图层,填充白色,用黑色画笔涂抹出如下图所示的效果,执行:滤镜 > 模糊 > 动感模糊,角度为0,数值为55。然后用涂抹工具修饰一些,再把图层混合模式改为“叠加”。

4、打开下图所示的素材,按Ctrl + T 右键变形,适当调整好大小,然后抠出木板路,图层混合模式改为“叠加”,然后添加投影效果,参数设置如下图。

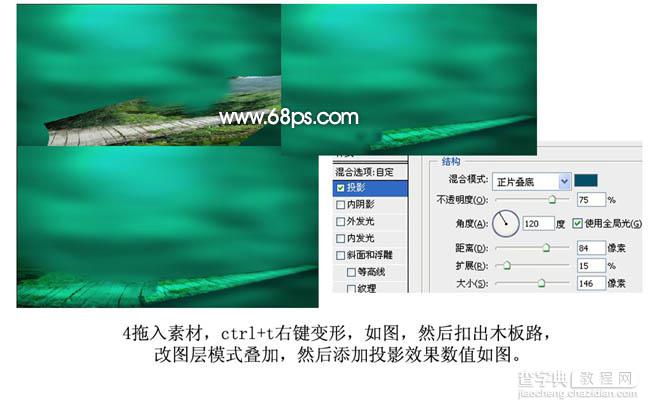
5、投入亭子素材,图层混合模式改为“正片叠底”,把图层不透明度改为:31%,调整下亭子的大小。


6、拖入桃树素材,图层混合模式改为“叠加”,图层不透明度改为:40%。接着添加湖水和荷花素材,效果如下图。




7、新建一个图层,选择渐变工具,颜色设置如下图,然后填充渐变。确定后把图层混合模式改为“颜色”。用套索工具选出中间部分,并用曲线提亮。这样背景图完成了。
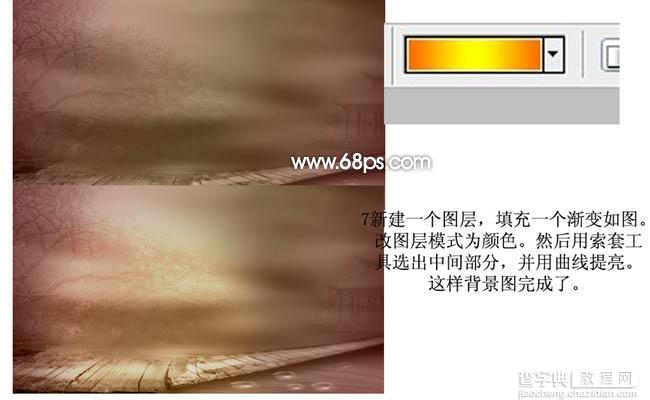
8、下面就是人物部分的处理。人物主要还是转手绘为主,相信大家看的也很多了,我就不细说了。


9、处理好人物以后,拖入花瓣素材,调整大小,散乱分布。
10、调整色彩平衡,数值自定,添加点文字效果,完成最终效果。

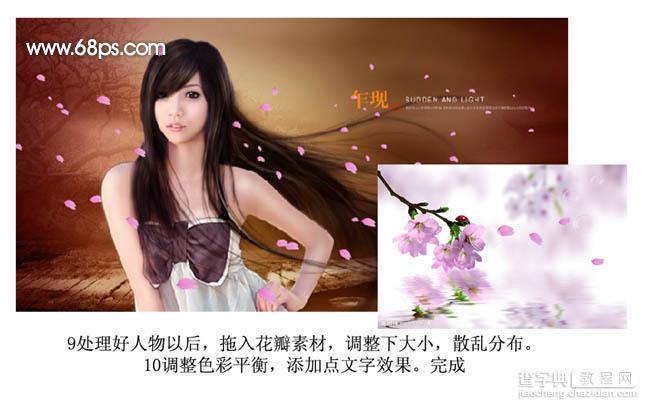
最终效果:



