原图

最终效果

1、打开原图素材,创建可选颜色调整图层,参数设置如图1,效果如图2。
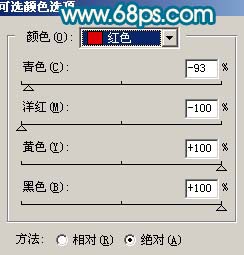
<图1>

<图2>
2、创建色相/饱和度调整图层,参数设置如图3,效果如图4。人物部分会有点偏色,不过先不要去理他,后面会慢慢修复。
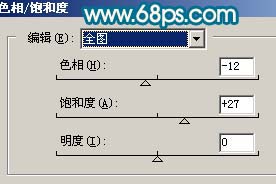
<图3>

<图4> 3、新建一个图层,按Ctrl + Alt + Shift + E 盖印图层,图层混合模式改为“滤色”,加上图层蒙版,用黑色画笔把沙子部分擦出来,效果如下图。

<图5>
4、新建一个图层,盖印图层,执行:滤镜 > 模糊 > 高斯模糊,数值为5,确定后把图层混合模式改为“柔光”,效果如下图。

<图6> 5、创建可选颜色调整图层,对红色及绿色进行调整,参数设置如图7,8,效果如图9。
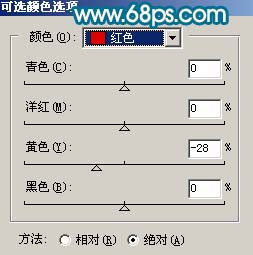
<图7>
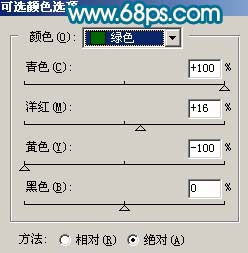
<图8>

<图9> 6、创建通道混合器调整图层,对蓝色进行调整,参数设置如图10,确定后用黑色画笔把沙子部分擦出来,效果如图11。
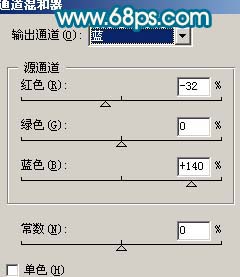
<图10>
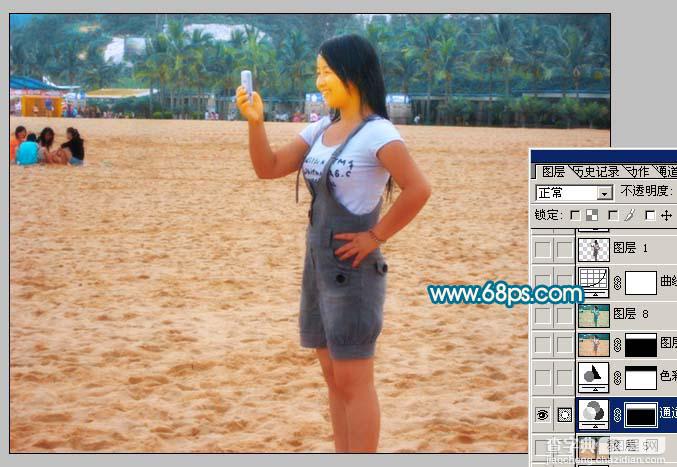
<图11>
7、创建色彩平衡调整图层,参数设置如图12,确定后只保留沙子部分,其它部分用黑色画笔擦掉。
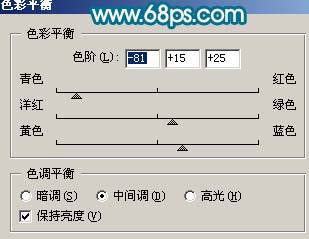
<图12>

<图13> 8、新建一个图层,盖印图层。图层混合模式改为“柔光”,图层不透明度改为:50%,效果如下图。

<图14> #p# 9、创建曲线调整图层,参数设置如图15,效果如图16。

<图15>

<图16> 10、把背景图层复制一层,按Ctrl + Shift + ] 置顶,用钢笔工具把人物部分抠出来,复制到新的图层,然后把背景副本隐藏,效果如下图。

<图17>
11、按Ctrl + M 对抠出的人物调整曲线,参数设置如图18-20,效果如图21。
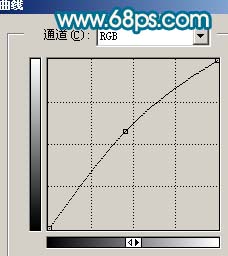
<图18>
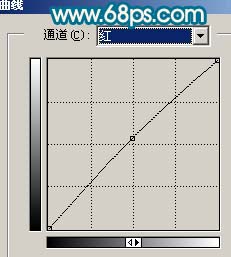
<图19>
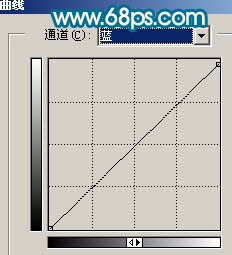
<图20>

<图21> 12、再执行:图像 > 调整 > 亮度/对比度,适当把人物对比度拉大一点,效果如下图。

<图22>
13、新建一个图层,盖印图层,点通道面板,把绿色通道复制一层,用黑色画笔涂掉肤色以外的部分,再适当的把对比调大一点,如图23。回到图层面板,按Ctrl + Alt + 4 调出选区,然后创建曲线调整图层,参数设置如图24,效果如图25。

<图23>
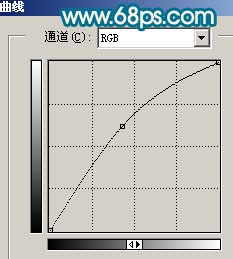
<图24>

<图25> 14、新建一个图层,盖印图层。执行:滤镜 > 模糊 > 高斯模糊,数值为3,确定后用黑色画笔把下半部分的沙子及人物部分擦出来,效果如下图。

<图26>
15、最后整体调整下颜色和细节,完成最终效果。

<图27>


