Photoshop 调出外景人物照片梦幻的深蓝色
发布时间:2016-12-27 来源:查字典编辑
摘要:1、PhotoShoP打造超炫背景2、用PS打造唯美艺术效果照3、PS快速制作绝美暗夜精灵原图最终效果1、我们打开原图执行图象-调整-色像/...
1、PhotoShoP打造超炫背景 2、用PS打造唯美艺术效果照 3、PS快速制作绝美暗夜精灵
原图

最终效果

1、我们打开原图 执行图象-调整-色像/饱和度,数值为218/60/-6,记得是给全图改色!要点击面板下面着色选项!效果如下图。

2、复制图层,执行滤镜-扭曲-扩散亮光,数值为1/3/9。
3、新建一个图层,用笔画工具点上光点大小可以自己决定!
4、执行:滤镜-渲染-光照效果,参数设置如下图。

5、合并图层,执行图象-调整-亮度/对比度,设置如下。
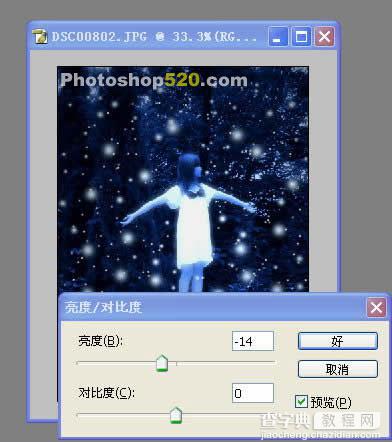
6、用笔刷在图片上随便点缀一下。最后完成。其中颜色多少有点偏差,大家可以根据自己的判断调整,方法就是这样了!谢谢大家的支持!



