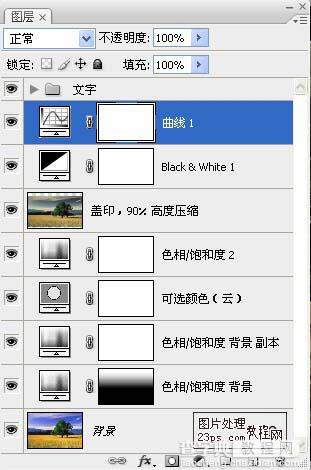Photoshop 调出风景照片暗沉的艺术色
发布时间:2016-12-27 来源:查字典编辑
摘要:原图最终效果1、打开原图、执行图层>新建调整图层>“色相/饱和度”,设置如下:在调整层的蒙板上拉一个黑白渐变。2、执...
原图

最终效果
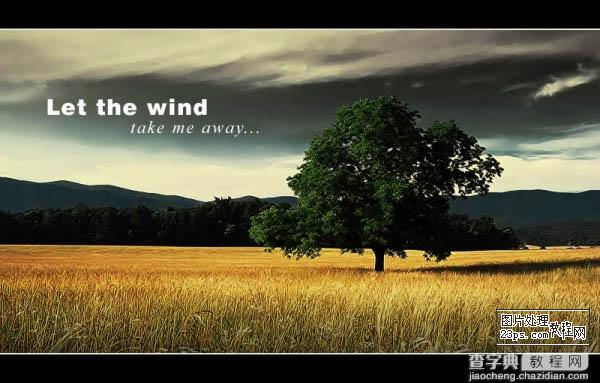
1、打开原图、执行图层 > 新建调整图层 > “色相/饱和度”,设置如下:
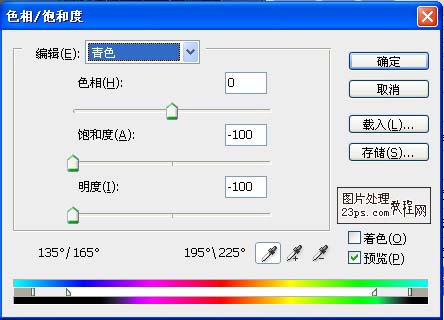
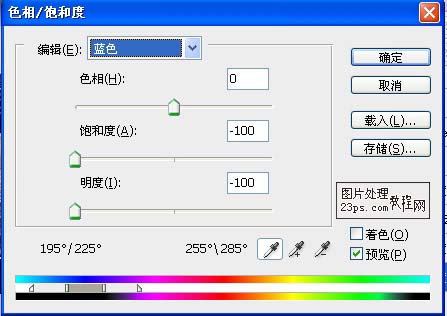
在调整层的蒙板上拉一个黑白渐变。

2、执行图层 > 新建调整图层 > “色相/饱和度”,设置如下:
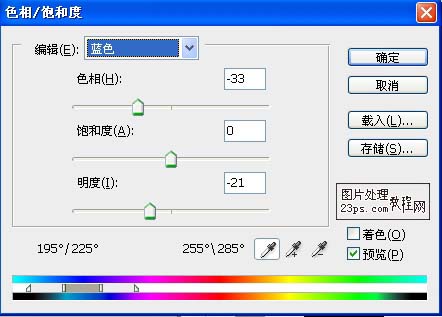
3、执行图层 > 新建调整图层 > “可选颜色”,设置如下:
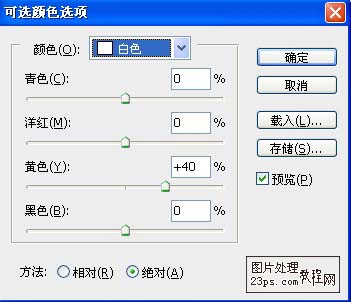
4、再执行图层 > 新建调整图层 > “色相/饱和度”,设置如下:
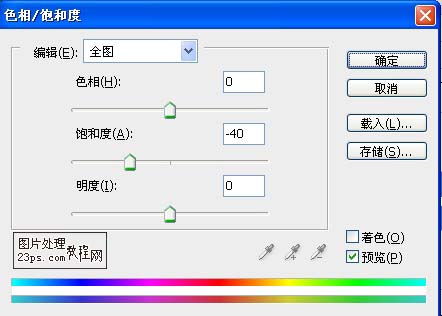
5、合并可见图层,用TOPAZ处理一下,把画面高度压缩到90%,切调水印,得到效果如图:

6、先后建立调整层“BLACK & WHITE”和“曲线”(图层 > 新建调整图层),设置如下:
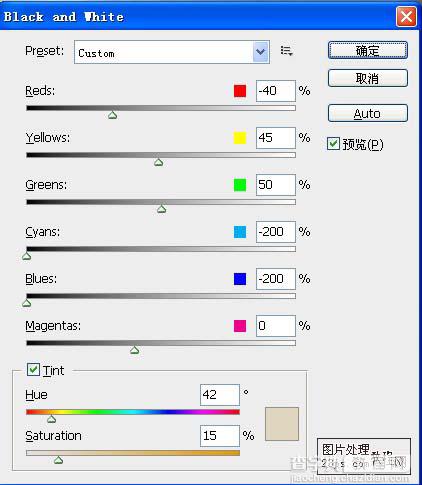
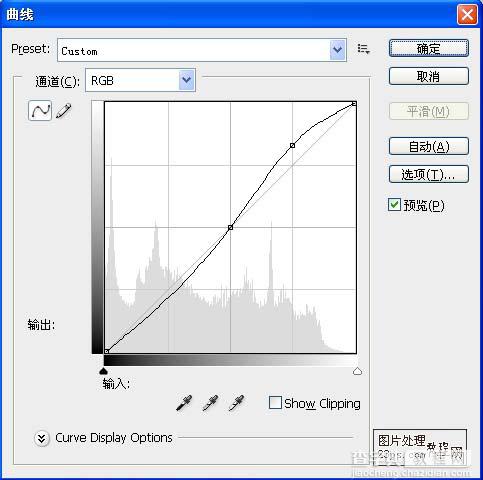
7、改变“BLACK & WHITE”的图层模式为叠加,不透明度50%。最后添加边框、文字得出最终效果。
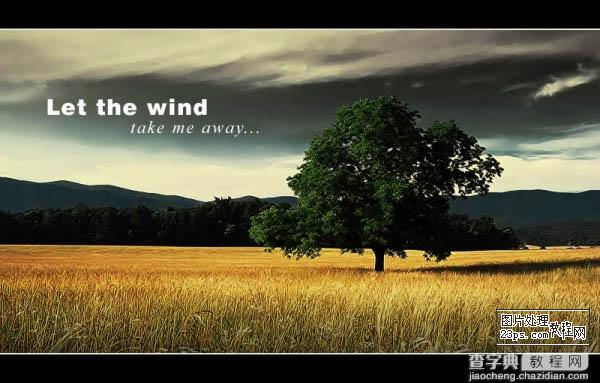
图层参照。