photoshop 快速调出外景照片柔美的黄绿色
发布时间:2016-12-27 来源:查字典编辑
摘要:原图最终效果1、用PS打开原图,复制图层(Ctrl+J);2、图像-调整-色相/饱和度(或按Ctrl+Alt+U),具体设置如图:图层模式改...
原图

最终效果

1、用PS打开原图,复制图层(Ctrl+J);

2、图像-调整-色相/饱和度(或按Ctrl+Alt+U),具体设置如图:
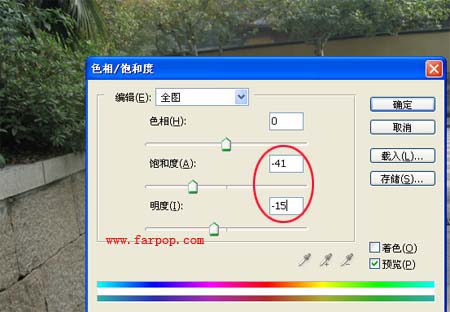
图层模式改为叠加;
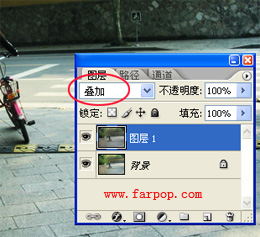
3、新建一个图层,编辑-填充-颜色#CCCCCC;
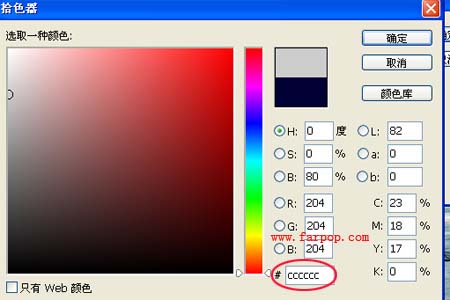
图层模式改为柔光,不透明度为45%;
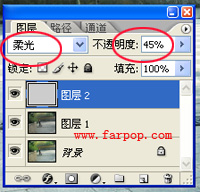
4、新建一个图层,编辑-填充-颜色#000033,图层模式改为排除;

5、在图层面板的右上角点击小三角,拼合图像;图像-调整-色相/饱和度,饱和度为30-确定;
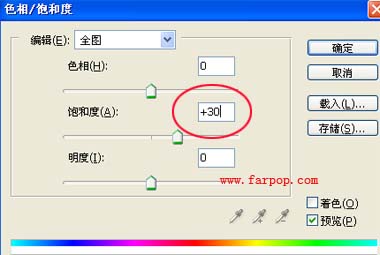
完成效果图:



