Photoshop 调出偏暗外景照片流行的暖色调
发布时间:2016-12-27 来源:查字典编辑
摘要:原图最终效果1、打开原图素材,按Ctrl+J把背景图层复制一层,图层混合模式改为“正片叠底”,效果如下图。2、创建可...
原图

最终效果

1、打开原图素材,按Ctrl + J 把背景图层复制一层,图层混合模式改为“正片叠底”,效果如下图。

<图1>
2、创建可选颜色调整图层,对白色进行调整,参数设置如图2,效果如图3。
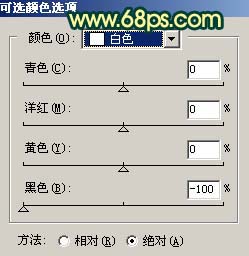
<图2>

<图3> 3、新建一个图层,填充颜色:#FEB304,然后把图层混合模式改为“正片叠底”,效果如下图。

<图4>
4、创建曲线调整图层,参数设置如图5-7,效果如图8。
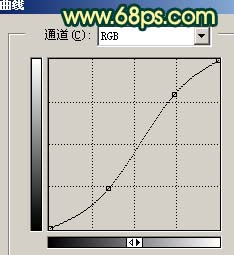
<图5>
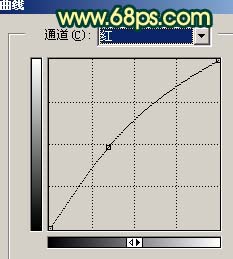
<图6>
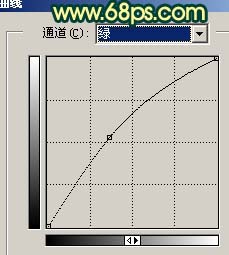
<图7>

<图8> 5、创建可选颜色调整图层,对红色进行调整,参数设置如图9,效果如图10。
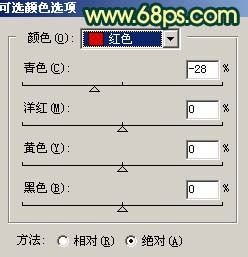
<图9>

<图10> #p# 6、按Ctrl + Alt + ~ 调出高光选区,新建一个图层填充颜色:#FEE904,图层混合模式改为“叠加”,效果如下图。

<图11> 7、新建一个图层,按Ctrl + Alt + Shift + E 盖印图层,执行:滤镜 > 模糊 > 高斯模糊,数值为5,确定后把图层混合模式改为“柔光”,效果如下图。

<图12>
8、新建一个图层,盖印图层,选择减淡工具,把图13选区部分涂亮一点,效果如图14。

<图13>

<图14> 9、把背景图层复制一层,按Ctrl + Shift + ] 置顶,用钢笔工具把人物部分抠出来,复制到新的图层,如图15,然后把背景副本图层混合模式改为“滤色”,图层不透明度改为:70%,效果如图16。

<图15>

<图16> 10、回到抠出的人物图层,按Ctrl + M 调整曲线,参数设置如图17,18,效果如图19。
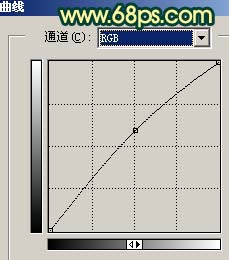
<图17>
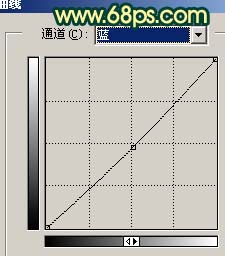
<图18>

<图19> 11、执行:图像 > 调整 > 亮度/对比度,参数设置如图20,效果如图21。
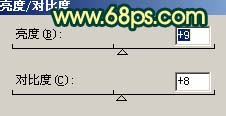
<图20>

<图21>
12、最后整体调整下颜色和细节,完成最终效果。

<图22>


