Photoshop 人像转为黑白素描画
发布时间:2016-12-27 来源:查字典编辑
摘要:原图最终效果1、打开素材图片,把背景图层复制一层。2、创建通道混合器调整图层,对黑色进行调整,参数设置如下图。3、按Ctrl+E向下合并图层...
原图

最终效果

1、打开素材图片,把背景图层复制一层。
2、创建通道混合器调整图层,对黑色进行调整,参数设置如下图。

3、按Ctrl + E 向下合并图层。
4、把合并的图层复制一层,命名为“图层1”。
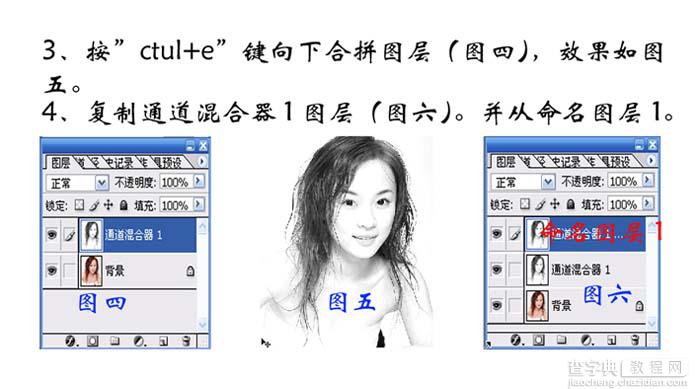
#p#
5、对图层1进行复制,得到图层1副本。
6、对图层1副本执行:滤镜 > 模糊 > 动感模糊,参数设置如下图。
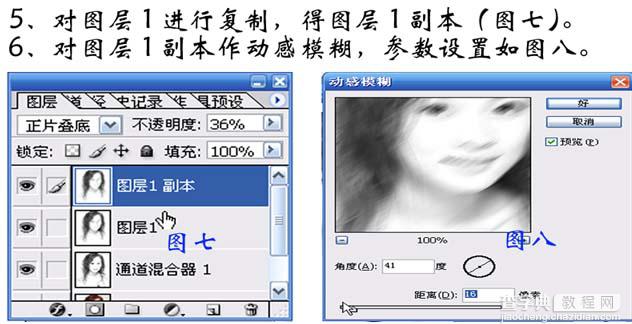
7、用橡皮擦工具,设置适当的不透明度,对眉毛、眼、鼻、嘴、下颚等处擦去,用白色画笔适当修改。
8、合并所有图层,执行:滤镜 > 纹理 > 纹理化,参数设置如下图,确定后完成最终效果。




