Photoshop 调出人物照片梦幻的粉红色
发布时间:2016-12-27 来源:查字典编辑
摘要:本教程介绍一些比较明鲜丽色彩的调色方法。大致过程:运用调色工具把照片的色调调统一,基本上1-2种主色即可。然后再适当的调亮及修饰细节即可完成...
本教程介绍一些比较明鲜丽色彩的调色方法。大致过程:运用调色工具把照片的色调调统一,基本上1-2种主色即可。然后再适当的调亮及修饰细节即可完成效果。
原图

最终效果

1、首先打开文件后复制背景层,图层样式设为滤色。
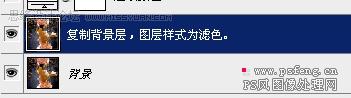
2、编辑菜单下指定配置文件如图。
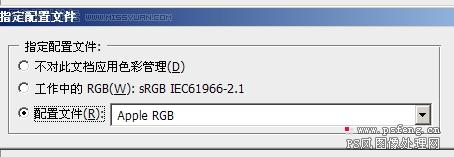
3、新建选取颜色调整层如图。
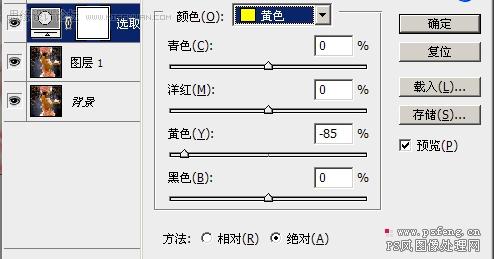
4、新建亮度对比度调整层如图。
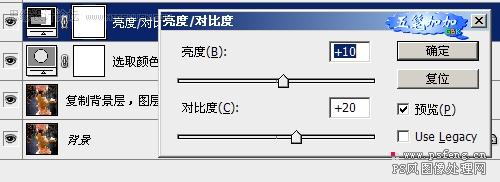
5、上述基本上调整了人物皮肤色彩,效果如图。

6、新建色相饱和度调整层如图。
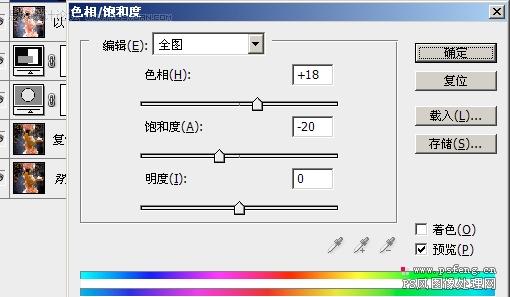
7、再次新建色相饱和度调整层如图。

8、新建曲线调整层如图。
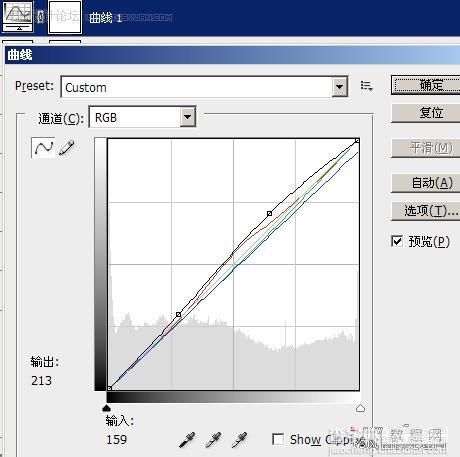
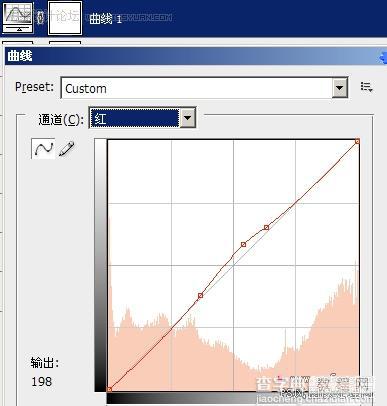
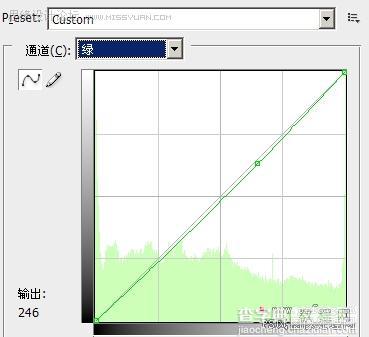
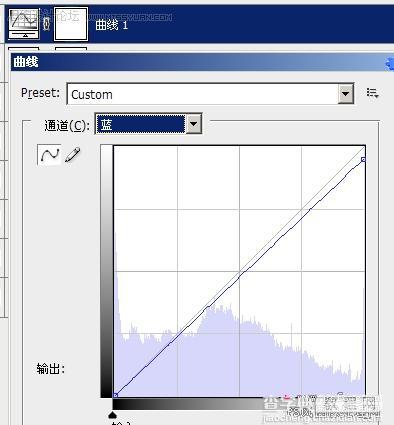
9、图层参照及最终效果。




