Photoshop 调出照片淡黄色怀旧效果
发布时间:2016-12-27 来源:查字典编辑
摘要:来源:网络作者:令彬本教程的效果有点非主流的味道。以淡黄的画面为主,稍微透露一些深绿色。有种让人深思的效果,似乎又想起了以前。。。原图最终效...
来源:网络 作者:令彬
本教程的效果有点非主流的味道。以淡黄的画面为主,稍微透露一些深绿色。有种让人深思的效果,似乎又想起了以前。。。
原图

最终效果

1、打开原图。复制一层(起保底作用)。
2、图像 >> 调整 >> 色相/饱和度。参数设置如下
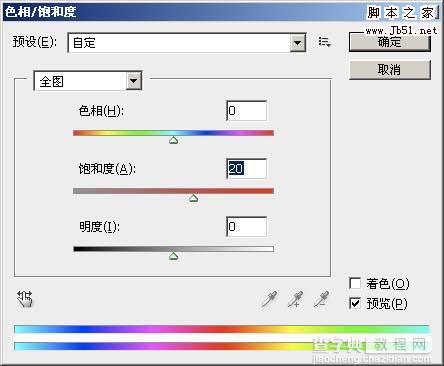
3、图像 >> 调整 >> 亮度/对比度。参数设置如下:
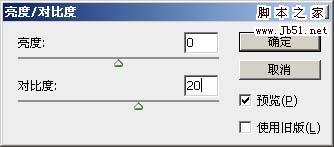
4、图层 >> 新建填充图层 >> 渐变。设置如下:
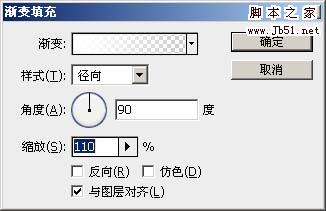
5、将渐变填充层1的混合模式设为“叠加”,不透明度设为“50”。 #p# 6、再图层 >> 新建填充图层 >> 渐变,设置如下。
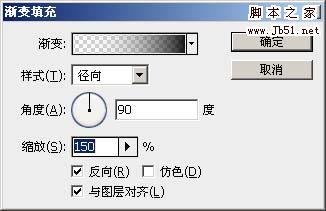
7、将渐变填充层2的混合模式设为“叠加”,不透明度设为“50”。
8、图层 >> 新建调整图层 >> 曲线,并按下图绘制曲线。注:黑色曲线对应RGB通道,红、绿、蓝分别对应该色通道。
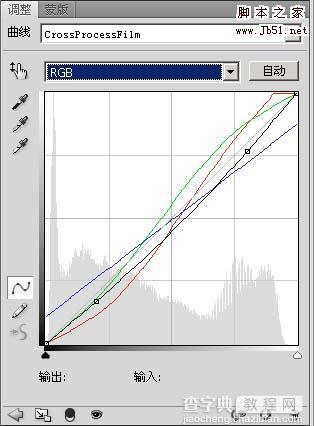
得到如下效果

9、图层 >> 新建调整图层 >> 色相/饱和度。设置如下。
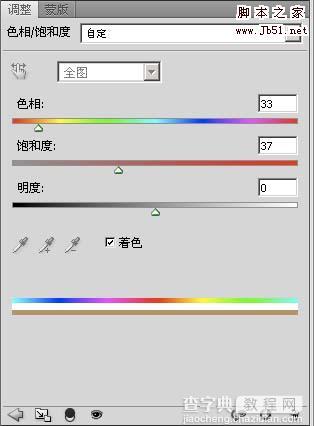
得到如下效果:

10、将图层不透明度设为“50”。

11、图层 >> 新建填充图层 >> 纯色,用#ec006a填充,将图层混合模式设为“滤色”,不透明度设为“10%”。

12、选择背景层,滤镜 >> 杂色 >> 添加杂色。设置如下。
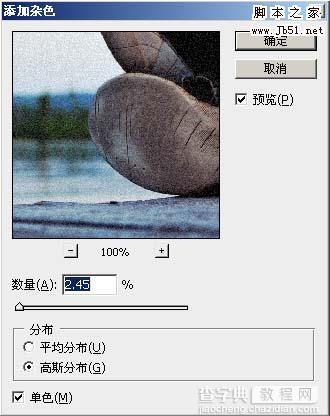
得到最终效果:



