来源:PS联盟 作者:Sener
好的照片加上合适的相框效果会更加突出。下面的教程介绍如何快速制作一款金属质感的相框。
制作方法比较简单,主要是用金属渐变色拉出金属质感渐变,然后适当的用滤镜做出弯曲的效果,最后拼凑在一起即可。
最终效果

1、新建一个700 * 500 像素的文件,背景填充黑色,新建一个图层,用矩形选框工具拉一条矩形选区,如图1。

<图1> 2、选择渐变工具,颜色设置如图2,然后由矩形选区的上端往下拉出图4所示的渐变色。
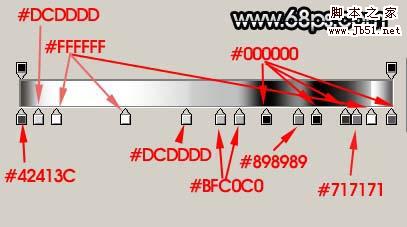
<图2>

<图3>

<图4> 3、再新建一个800 * 800 像素的文件,背景填充黑色,新建一个图层,用矩形选框工具拉一个矩形选区,用同样的渐变色拉上渐变,然后取消选区,如图5,6。
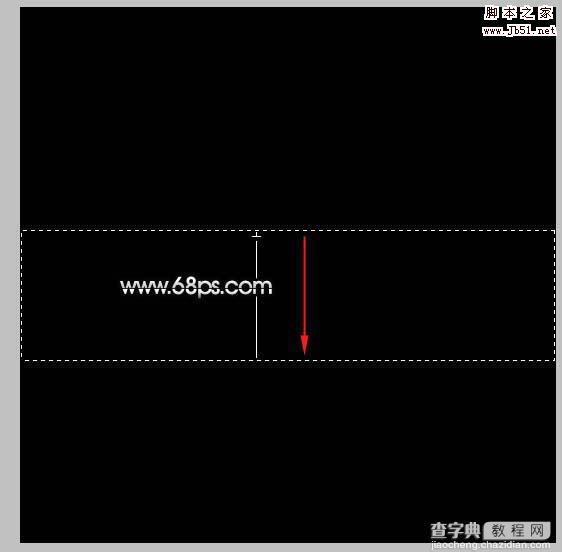
<图5>

<图6> 4、按Ctrl + A 全选图层,按Ctrl + X 剪切,按Ctrl + V 粘贴,这样可以确保矩形在图层的中间位置,然后执行:滤镜 > 扭曲 > 极坐标,参数设置如图7,效果如图8。

<图7>

<图8>
5、把做好的正圆拖进来,适当调整好大小如图9。

<图9> 6、用矩形选框款选图10,11所示的选区,按Delete删除。

<图10>

<图11>
7、然后把做好的金属矩形多复制几层,适当调整好角度拼成一个大矩形,如图12。

<图12> #p# 8、新建一个图层,在接口处用矩形选框工具拉一个稍大的矩形,拉上渐变色,如图13。

<图13> 9、给矩形加点投影效果,如图14。

<图14>
10、多复制几层,适当调整好角度放好位置,如图15。

<图15>
11、把组成大矩形的几个图层合并为一个图层,再适当的给背景拉一个渐变色,如图16。

<图16> 12、按Ctrl 点图层调出大矩形选区如图17,选择菜单:选择 > 修改 > 扩展,数值为5,确定后按Ctrl + Alt + D 羽化6个像素,然后在背景图层上面新建一个图层填充黑色,效果如图18。

<图17>

<图18> 13、在背景图层上面新建一个图层,用画笔刷上一些黑色喷溅笔刷,如图19。

<图19>
14、最终加上自己喜欢的图片或照片,完成最终效果。

<图20>


