Photoshop 美女照片转成清爽的矢量图
发布时间:2016-12-27 来源:查字典编辑
摘要:来源:中国教程网作者:不详这篇教程比较有新意,把一些生活的照片转成漂亮的矢量图。效果是非常不错,不过得要较强的美术和PS功底。有兴趣的可以尝...
来源:中国教程网 作者:不详
这篇教程比较有新意,把一些生活的照片转成漂亮的矢量图。效果是非常不错,不过得要较强的美术和PS功底。有兴趣的可以尝试一下。
原图

最终效果

1、打开原图素材,轻微液化调整一下脸型和体型,因为全部都要画出来,所以磨皮什么的都可以免了。

2、调整出自己喜欢的颜色,最好是明快一些的,这样做出来会比较好看。

3、用每个部分的中间色,勾选一个大致轮廓,头发用了混合选项中的渐变叠加,这样比较自然,我做个头发,脸,身体,衣服,裤子等。
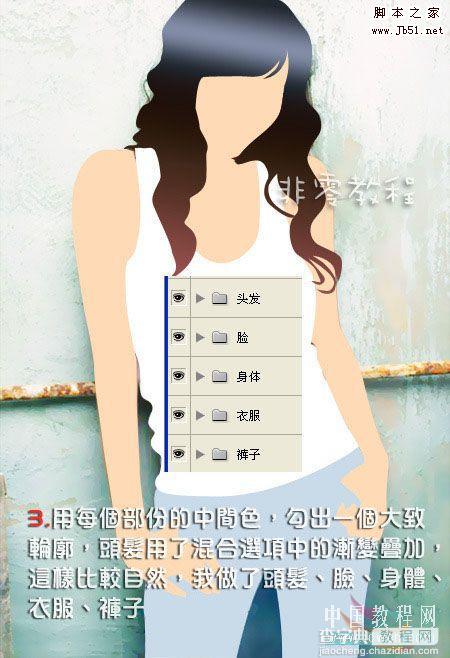
4、用深色给阴影部分上色,用一个颜色。使用钢笔勾勒出更多的细节,面积大的先画,然后改变各填充图层透明度用30-70不等。

5、用白色给浅色部分加光,同样适用钢笔勾勒出更多的细节,面积大的先画,然后改变各填充图层透明度30-70不等。

6、眼睛和嘴巴需要比较精细的勾勒填充,其实依然是用底色加白色完成的,眼珠比较小,于是偷懒用画笔随手画的。

7、头发的发丝比较不自然,于是用钢笔画了几条路径,描边颜色并且加了个类似头发底色的渐变。原图项链太复杂,为节省时间做了一个标志,加了个简单的项链。

8、最后换一个背景,微调一下颜色,完成最终效果。




