Photoshop 调出人物照片甜美的粉红色
发布时间:2016-12-27 来源:查字典编辑
摘要:来源:思缘论坛作者:金小酱原图素材有点小,像素不是很高。不过这并没有影响作者的调色。整个效果图色调以粉色调为主。带有一种甜美的味道。原图最终...
来源:思缘论坛 作者:金小酱
原图素材有点小,像素不是很高。不过这并没有影响作者的调色。整个效果图色调以粉色调为主。带有一种甜美的味道。
原图

最终效果

1、打开原图素材,双击解锁。
2、新建一层,填充黑白渐变,图层混合模式改为“滤色”,不透明度改为:35%。
3、再新建一层,填充黑白渐变(这次方向相反),模式“柔光”,不透明度96%。

4、创建色阶调整图层,数值:1/0.93/245。
5、创建色相/饱和度调整图层:红色:0/-14/9;黄色:0/-52/37。
6、创建可选颜色调整图层:红色:-100/0/0/44;黄色:-17/0/0/40;白色:0/0/0/52;黑色:10/0/0/2。
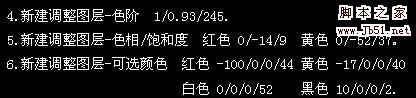
7、创建可选颜色调整图层:红色:-100/0/0/-1;黄色:0/0/0/-21;白色:0/0/0/4;黑色:10/0/0/2。
8、创建曲线调整图层:输入:125,输出:140。

9、创建色相/饱和度调整图层,全图:饱和度+20。
10、新建一个图层,按Ctrl + Alt + Shift + E 盖印图层,适当锐化一下,完成最终效果。




