来源:PS联盟 作者:Sener
原图素材有点背光,人物脸部有点暗。处理的时候先把人物脸部调亮,然后适当给人物磨皮及消除斑点。为了保持人物肤色的质感,最后需要用滤镜来制作人物脸部的毛孔。
原图

最终效果

1、打开原图素材,按Ctrl + J 把背景图层复制一层,图层混合模式改为滤色,加上图层蒙版,只保留人物脸部,其它部分用黑色画笔擦掉,效果如图1。

<图1>
2、新建一个图层,按Ctrl + Alt + Shift + E 盖印图层,执行:图像 > 应用图像,参数设置如图2,效果如图3。

<图2>

<图3> 3、创建曲线调整图层,对各通道进行调整,参数设置如图4-7,效果如图8。
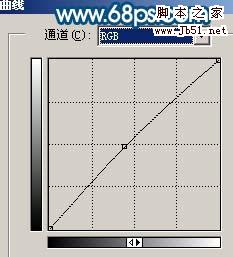
<图4>
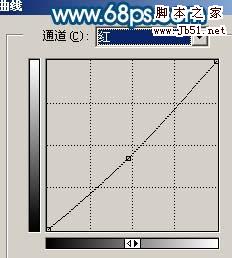
<图5>
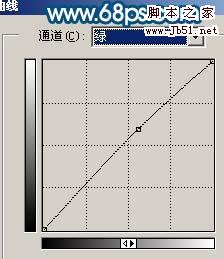
<图6>
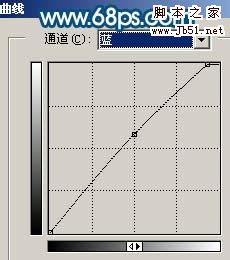
<图7>

<图8> 4、新建一个图层,盖印图层,用图章工具涂掉人物脸部的红点。

<图9>
5、新建一个图层,盖印图层,执行:滤镜 > 模糊 > 高斯模糊,数值为5,确定后按住Alt键添加图层蒙版,然后用白色画笔涂抹人物脸部有杂色部分,给人物磨皮。效果如下图。

<图10>
6、新建一个图层,盖印图层,用图章工具修复一下人物黑眼圈,如图11。

<图11> 7、点通道面板,把绿色通道复制一层,用黑色画笔涂掉除脸部以外的部分,再调整下明暗度,如图12。

<图12>
8、按Ctrl + Alt + 4 调出选区,创建曲线调整图层,参数设置如图13,14,效果如图15。
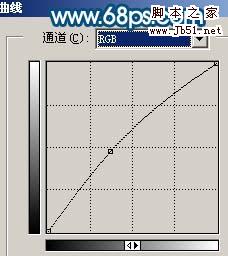
<图13>
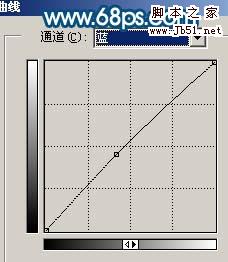
<图14>

<图15> 9、创建曲线调整图层,参数设置如图16,17,效果如图18。
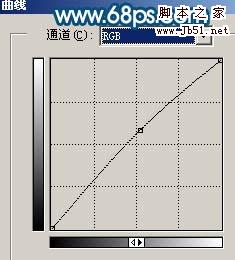
<图16>
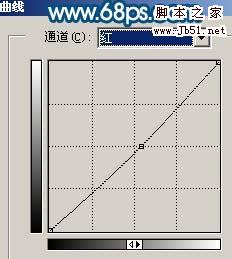
<图17>

<图18> 10、创建亮度/对比度调整图层,参数设置如图19,确定后只保留人物脸部,其它部分用黑色画笔擦掉。

<图19>

<图20>
11、创建曲线调整图层,对红色及蓝色进行调整,参数设置如图21,22,效果如图23。
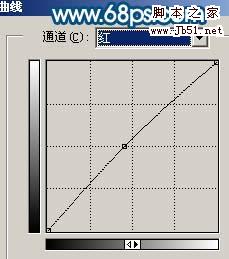
<图21>
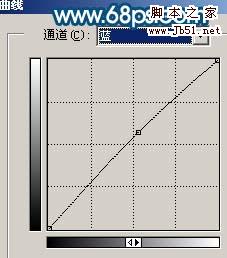
<图22>

<图23> 12、新建一个图层盖印图层,把前景颜色设置为白色,背景颜色设置为黑色,执行:滤镜 > 素描 > 基底凸现,参数设置如图24,效果如图25。

<图24>

<图25> 13、把图层混合模式改为“柔光”,图层不透明度改为:25%,加上图层蒙版擦掉除脸部以外部分,效果如下图。

<图26>
14、最后修饰下细节,完成最终效果。

<图27>


