photoshop 利用外挂及模糊滤镜给人物脸部磨皮
发布时间:2016-12-27 来源:查字典编辑
摘要:来源:网络作者:介素瓦人物磨皮的时候可以根据实际需要选择不同的方法来处理。如精度要求比较高的话,可以选择手工和外挂滤镜结合的方法处理。大致过...
来源:网络 作者:介素瓦
人物磨皮的时候可以根据实际需要选择不同的方法来处理。如精度要求比较高的话,
可以选择手工和外挂滤镜结合的方法处理。大致过程:先手工去掉一些脸部的瑕疵,适当调整好颜色和色调。再磨皮。然后用外挂滤镜增加皮肤的质感即可。
原图

最终效果

1、打开原图素材。
2、把背景图层复制一层,执行:图像 > 调整 > 自动色阶。

3、把当前操作图层复制一层,用仿制图章工具祛痘。

4、复制一层,用Neat Image滤镜降噪处理。这款滤镜需要去网上下载。

5、再用Noiseware滤镜磨皮。

6、选择菜单:选择 > 色彩范围,容差设置为40,用吸管吸取皮肤部分肤色,确定后得到想要的选区,Ctrl+J拷贝图层。
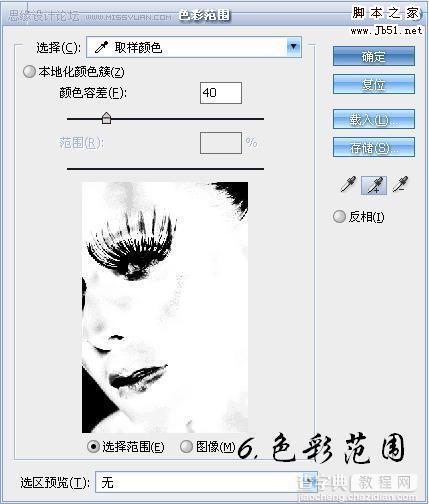
7、执行:滤镜 > 模糊 > 表面模糊,参数设置如下图。

8、拷贝副本2放到顶部。
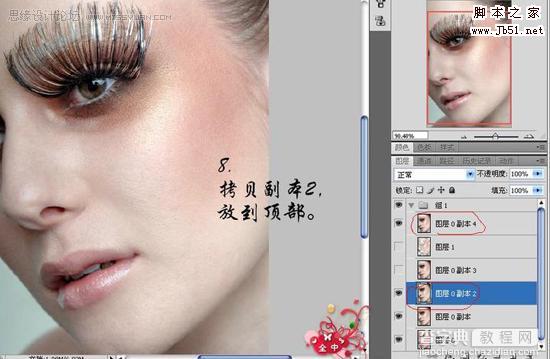
9、按Ctrl + Shift + U 去色,然后将图层模式改为柔光。

10、建立蒙版,用黑色柔角画笔擦去红圈部分,适当调整不透明度。

11、最后,调一下颜色。完成最终效果。



