来源:PS联盟 作者:Sener
这篇教程的原图为上次修图后的效果图。本来想在一篇教程写完,怕篇幅太长,所以分开来写。本教程的色调以橙黄为主。为了突出人物的阳光气质,色调对比拉得比较大。
原图

最终效果

1、打开原图素材,按Ctrl + J 把背景图层复制一层,按Ctrl + Shift + U 去色,然后把图层混合模式改为“叠加”,图层不透明度改为:70%,效果如图1。

<图1>
2、新建一个图层,按字母“D”,把前背景颜色恢复到默认的黑白,然后执行:滤镜 > 渲染 > 云彩,确定后按Ctrl + Alt + F 加强一下,效果如图2,然后把图层混合模式改为“颜色加深”,加上图层蒙版,用黑色画笔把中间部分擦出来,效果如图3。

<图2>
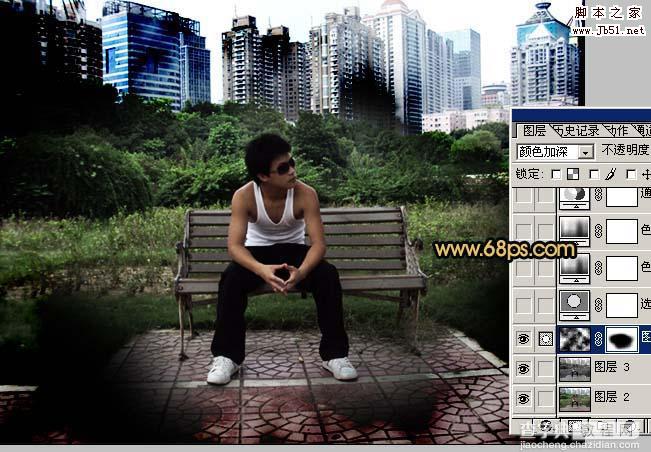
<图3> 3、创建可选颜色调整图层,对黄色及绿色进行调整,参数设置如图4,5,效果如图6。
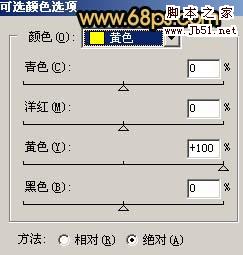
<图4>

<图5>

<图6> 4、创建色相/饱和度调整图层,参数设置如图7,效果如图8。

<图7>

<图8>
5、创建通道混合器调整图层,对蓝色进行调整,参数设置如图9,效果如图10。
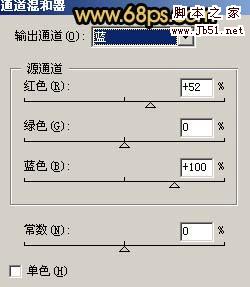
<图9>

<图10> 6、新建一个图层,按Ctrl + Alt + ~ 调出高光选区,然后填充颜色:#F9F008,把图层混合模式改为“正片叠底”,效果如图11。

<图11>
7、创建曲线调整图层,对红色及蓝色通道进行调整,参数设置如图12,13,效果如图14。

<图12>
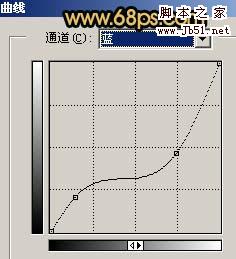
<图13>

<图14> 8、新建一个图层,按Ctrl + Alt + Shift + E 盖印图层,按Ctrl + M 调整曲线,对红色通道进行调整,参数设置如图15,效果如图16。然后把该层暂时隐藏。
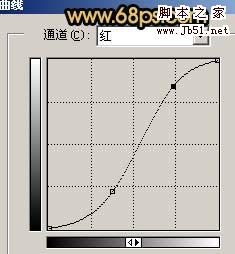
<图15>

<图16> #p# 9、在刚才隐藏的图层下面新建一个图层,盖印图层,执行:图像 > 应用图像,参数设置如图17,效果如图18。

<图17>

<图18> 10、把刚才隐藏的图层显示出来,图层混合模式改为“正片叠底”,效果如图19。

<图19>
11、把背景图层复制一层,按Ctrl + Shift + ] 置顶,用钢笔工具把人物部分抠出来,复制到新的图层,把背景副本图层隐藏,效果如图20。

<图20> 12、对抠出的人物图层执行:图像 > 调整 > 亮度/对比度,参数设置如图21,效果如图22。

<图21>

<图22>
13、按Ctrl + M 对人物调整曲线,参数设置如图23-25,效果如图26。
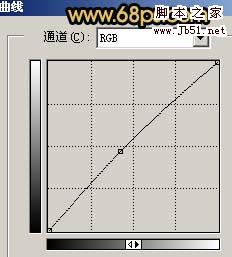
<图23>
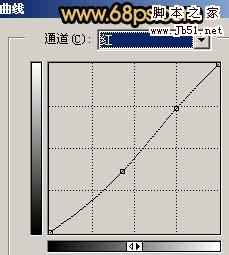
<图24>
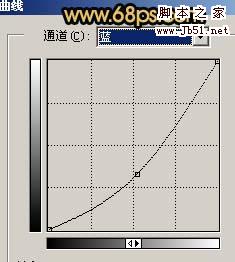
<图25>

<图26> 14、选择减淡工具把人物皮肤的高光部分涂亮一点,效果如图27。

<图27>
15、新建一个图层,盖印图层,把图层混合模式改为“颜色减淡”,加上图层蒙版,只保留需要加亮的部分,其它部分用黑色画笔擦掉,如图28。

<图28>
16、最后整体调整下颜色和细节,完成最终效果。


