Photoshop 人物照片淡雅的青色调
发布时间:2016-12-27 来源:查字典编辑
摘要:来源:PSfeng作者:秀才本教程色调以淡淡的青色为主,调色幅度不大。不过效果却看上去非常清爽。作者调色的时候基本上都是用可以选颜色调色。这...
来源:PSfeng 作者:秀才
本教程色调以淡淡的青色为主,调色幅度不大。不过效果却看上去非常清爽。作者调色的时候基本上都是用可以选颜色调色。这个调色工具比较好控制。
原图

最终效果

1、打开素材,复制一层,然后给人物磨皮(方法自定),可以选择Nioseware滤镜磨皮。

2、选择菜单:图层 > 新建调整图层 > 可选颜色,参数设置如下图。
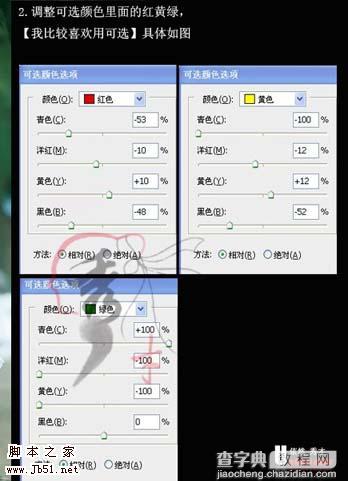
3、再次选择菜单:图层 > 新建调整图层 > 可选颜色,参数设置如下图,这里我们只针对人物进行调节,确定后用白色画笔擦出人物部分。
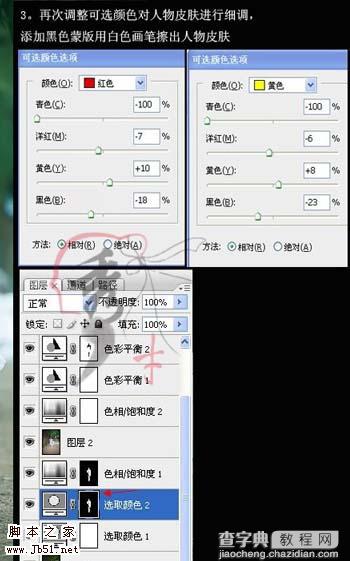
4、执行:图层 > 新建调整图层 > 色相饱和度,参数设置如下图,确定后用白色画笔擦出人物部分。
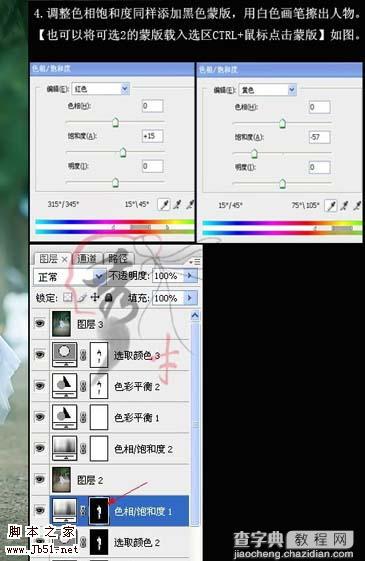
5、新建一个图层,按Ctrl + Alt + Shift + E 盖印图层,用减淡工具擦出人物的高光,曝光度自定。

#p#
6、执行:图层 > 新建调整图层 > 色相饱和度,因为我发现背景有点过亮,所以我们把绿色降下来,参数设置如下图。
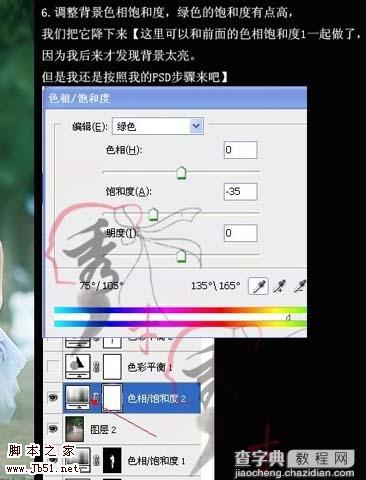
7、执行:图层 > 新建调整图层 > 色彩平衡 参数如下。

8、执行:图层 > 新建调整图层 > 色彩平衡,参数设置如下图,确定后用黑色画笔把人物皮肤擦出来。
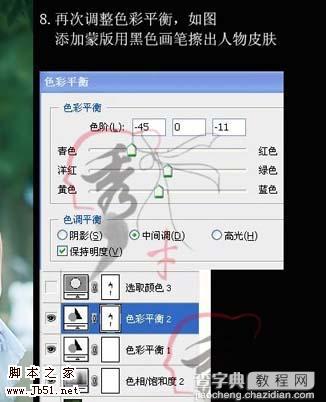
9、再次执行:图层 > 新建调整图层 > 可选颜色,也就是可选3,参数设置如下图,确定后黑色画笔擦出人物皮肤部分。
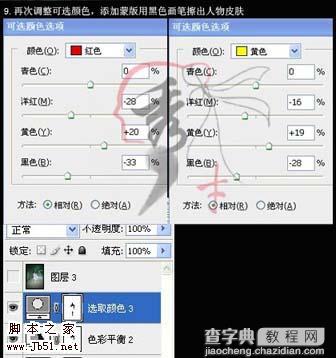
10、新建一个图层,盖印图层,执行锐化,再做个镜头校正,我用镜头校正来代替光照效果。
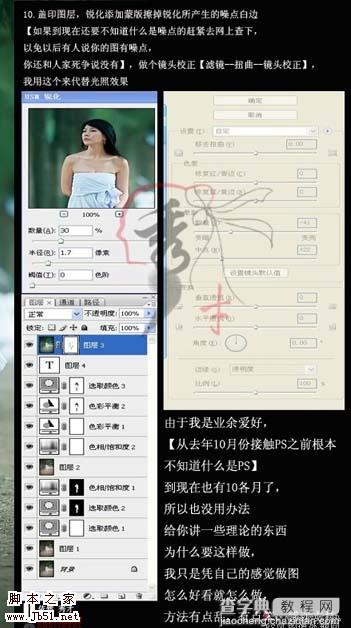
11、最后添加文字,再修饰下细节,得出最终效果图。



