来源:PS联盟 作者:花花
在仿手绘里边,当然是有原图的,为了让大家更直观,所以我没加原图。效果仅供参考,因为不同图片的人物颜色、角度,大小各不相同,这个需要大家灵活运用。
其它相关教程:人物转手绘中嘴唇部分的详细制作。
最终效果
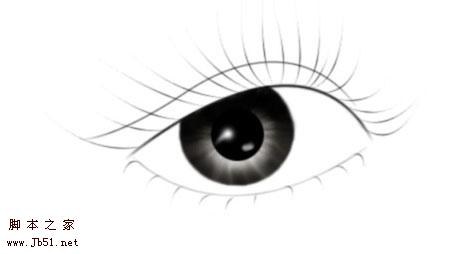
1、眼线:用钢笔勾出路径,双眼皮和下眼皮用1像素描边,上眼线用3像素描边。注意,不需要勾选模拟压力(数据只是个参考,具体自定)。
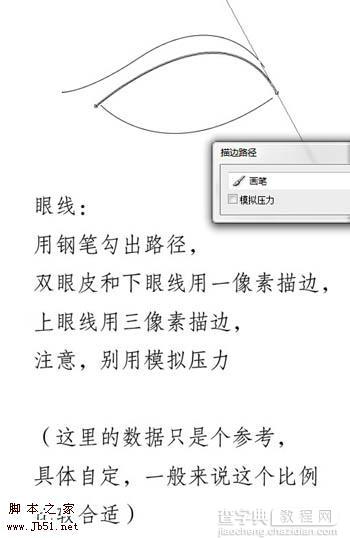
2、用30%左右的橡皮擦擦一下眼线的首位部分,让它显得更自然,下眼线整体都适当的擦一下,以免妆容过浓。

3、执行:滤镜 > 模糊 > 高斯模糊,数值为0.5,效果如下图。
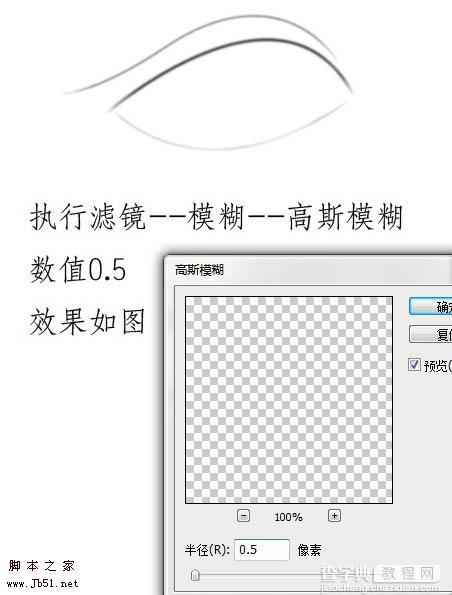
4、新建图层,用椭圆工具画出圆形眼球填充棕色,并用钢笔勾出多余的部分删除,效果如下图。

5、执行:滤镜 > 杂色 > 添加杂色,参数及效果如下图。
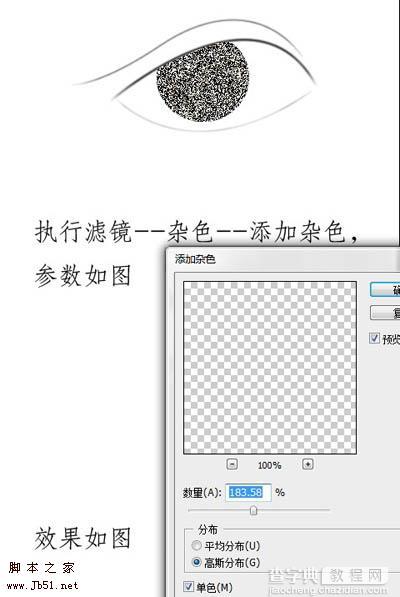
6、用选择工具单击眼球图层,载入选区,执行:滤镜 > 模糊 > 径向模糊,参数及效果如下图。
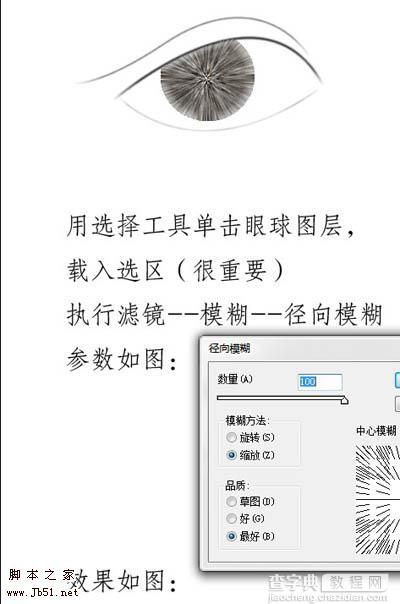
7、取消选区,执行:滤镜 > 模糊 > 高斯模糊,参数及效果如下图。
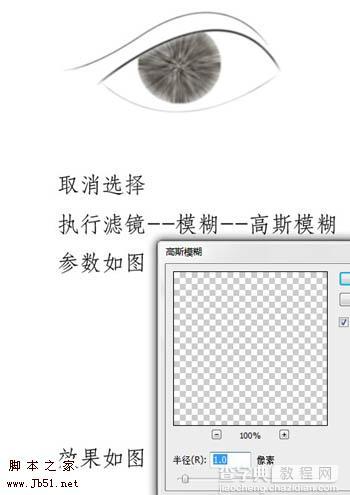
8、新建一个图层,用椭圆工具画出黑眼球,并填充黑色,效果如下图。

9、回到下面的眼球图层,用加深工具擦出上部分和边缘部分,再用减淡工具擦出中间的下部分效果如下图。

10、新建图层,用钢笔工具勾出睫毛路径(这里需要说一下的是,尽量吧睫毛的路径拉长一点,注意看我左边的第一根路径,已经长到覆盖了眼白球位置,别怕,等一下可以擦掉,这样的目的是让睫毛的弯曲度更自然),然后1像素画笔描边,这里勾选模拟压力。
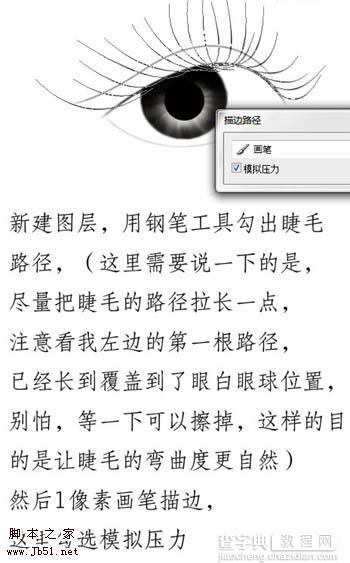
11、用同样的方法画出下睫毛,也注意看我的路径走向,尽量弯曲,这样的效果也是让它自然,避免出来一根根直挺挺的睫毛就不好看了。
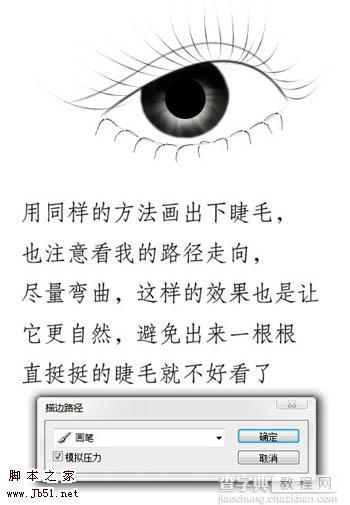
12、把图层适当放大擦去刚才画出来的睫毛覆盖到眼眶的部分,并执行:滤镜 > 模糊 > 高斯模糊,数值为:0.5,效果如下图。

13、最后回到黑眼珠图层,执行:滤镜 > 模糊 > 高斯模糊,数值为0.5,这一动作的目的是让边缘部分不要太生硬,然后选择柔边画笔,用白色画出高光,根据个人喜好可以适当涂抹一下。

14、下载眼睛需要画的步骤都完成了。



