Photoshop 褪色的怀旧相片特效
发布时间:2016-12-27 来源:查字典编辑
摘要:来源:查字典教程网作者:不详本教程制作过程比较简单。用一些暗沉的颜色来渲染照片的怀旧感,再加上一些褪色的纹理等来突出旧的感觉。最后装饰一些文...
来源:查字典教程网 作者:不详
本教程制作过程比较简单。用一些暗沉的颜色来渲染照片的怀旧感,再加上一些褪色的纹理等来突出旧的感觉。最后装饰一些文字,效果就出来了。
原图

最终效果

1、打开原图素材,然后创建照片滤镜调整图层,设置颜色为#c99e19,浓度为40%。
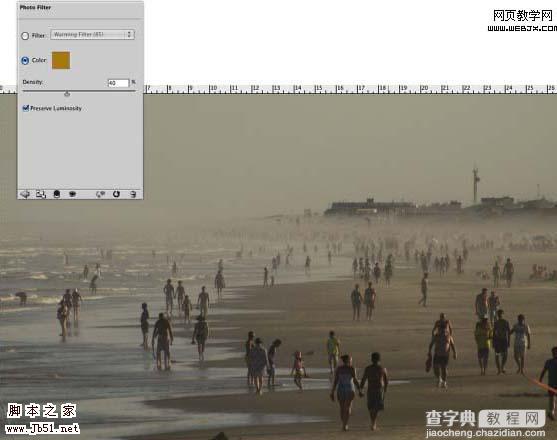
2、下面的我们就不详细的翻译了,都是文字的操作。把不同文字放到不同图层里面。



3、然后绘制几条黑色的矩形,如下图。

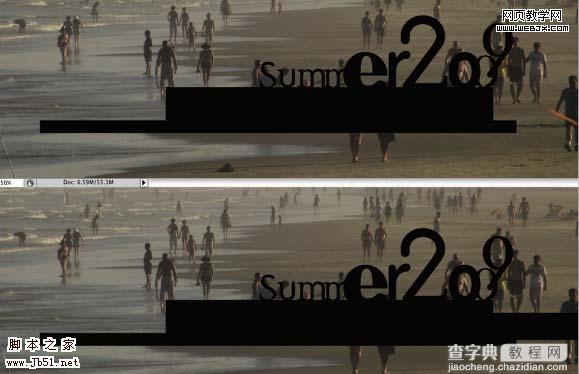
4、装饰一些白色文字,文字排版可以任意发挥。
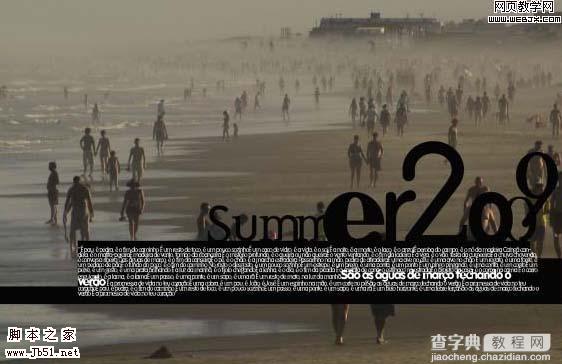
5、打开下图所示的纹理素材,拖进来。

6、把纹理图层混合模式改为“强光”,图层不透明度调整为80%,使用橡皮擦去掉一些不需要的部分。


最终效果:



