来源:PS联盟 作者:Sener
把较亮的人物图片换上较暗的背景后,人物部分显得没有质感。处理的时候重点在质感和颜色方法的调整。至于颜色及装饰方面可以选择自己喜好的。
原图

最终效果

1、打开原图素材,新建一个图层,选择渐变工具,颜色设置为黑白,然后拉出图1所示的径向渐变。
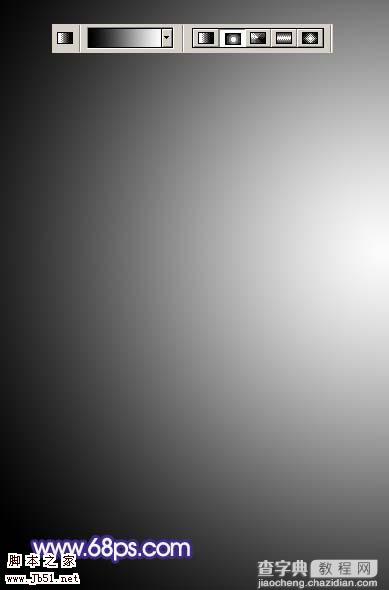
<图1>
2、新建一个图层,按字母“D”,把前背景颜色恢复到默认的黑白,然后执行:滤镜 > 渲染 > 云彩,确定后按Ctrl + Alt + F 加强一下,效果如图2,然后把图层混合模式改为“柔光”,效果如图3。
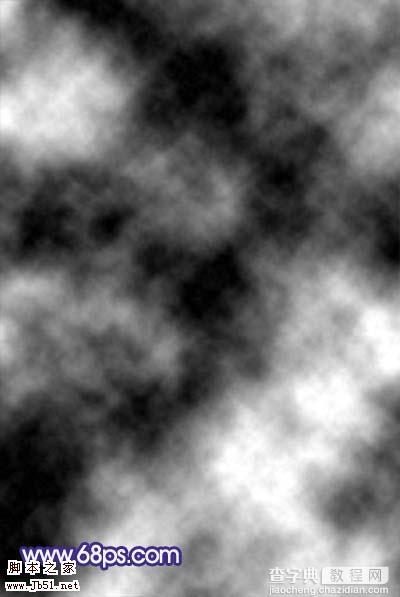
<图2>

<图3> 3、新建一个图层,填充颜色:#4A5D7D,然后把图层混合模式改为“叠加”,效果如图4。

<图4>
4、把背景图层复制一层,按Ctrl + Shift + ] 置顶,然后用钢笔工具把人物部分抠出来,复制到新的图层,再把背景副本图层隐藏,效果如图5。

<图5> 5、把抠出的人物图层复制一层,执行:滤镜 > 渲染 > 光照效果,参数设置如图6,效果如图7。
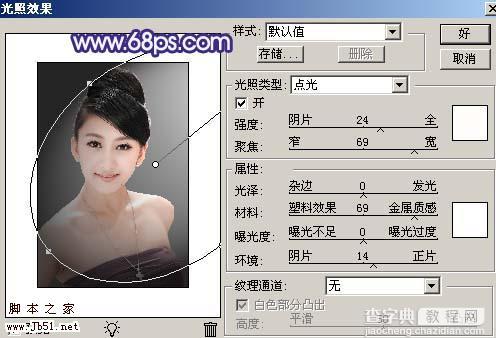
<图6>

<图7>
6、把图层不透明度改为:30%,效果如图8。

<图8> 7、按Ctrl 点图层面板抠出人物图层缩略图调出人物选区,新建一个图层填充颜色:#6B9495,如图9。取消选区后把图层混合模式改为“颜色加深”,图层不透明度改为:50%,效果如图10。
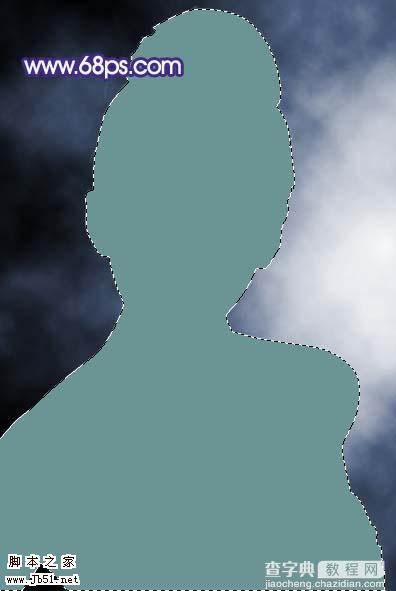
<图9>

<图10> 8、用钢笔工具把人物衣服部分抠出来,转为选区如图11,然后在图层的最上面创建曲线调整图层,参数设置如图12,13,效果如图14。

<图11>
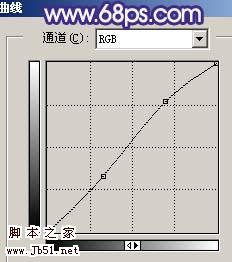
<图12>
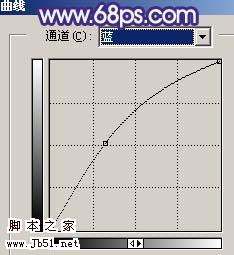
<图13>

<图14> 9、新建一个图层,按Ctrl + Alt + Shift + E 盖印图层,简单的给人物磨下皮,如图15。

<图15>
10、新建一个图层,盖印图层,执行:滤镜 > 模糊 > 高斯模糊,数值为5,确定后把图层不透明改为:30%,加上图层蒙版用黑色画笔把背景部分擦出来,如图16。

<图16> 11、新建一个图层,盖印图层,点通道面板,把蓝色通道复制一层,用黑画笔把背景部分涂黑,按Ctrl + M 适当调暗,如图17,回到图层面板按Ctrl + Alt + 4 调出选区,创建曲线调整图层,参数设置如图18,效果如图19。

<图17>
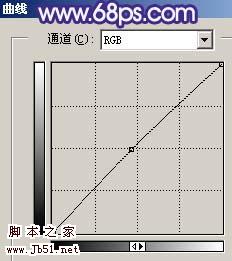
<图18>

<图19> 12、创建色相/饱和度调整图层,参数设置如图20,确定后用黑色画笔擦出背景,如图21。
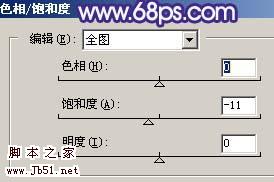
<图20>

<图21>
13、创建亮度/对比度调整图层,参数设置如图22,确定后用黑色画笔擦出背景,效果如图23。
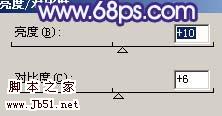
<图22>

<图23> 14、新建一个图层,盖印图层,稍微修饰下脸部的细节,如图24。

<图24>
15、创建曲线调整图层,对蓝色进行调整,参数设置如图25,确定后用黑色画笔擦出背景部分,效果如图26。
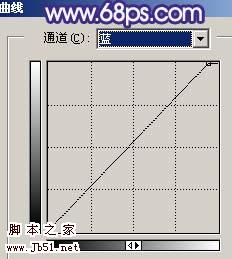
<图25>

<图26> 16、新建一个图层,盖印图层,选择减淡工具稍微把人物脸部高光部分涂亮一点,如图27。

<图27>
17、新建一个图层,盖印图层,执行:滤镜 > 模糊 > 高斯模糊,数值为5,确定后把图层混合模式改为“柔光”,图层不透明度改为:40%,效果如图28。

<图28>
18、最后整体调整下颜色,修饰一下细节,完成最终效果。

<图29>


