Photoshop 用花边装饰美女照片
发布时间:2016-12-27 来源:查字典编辑
摘要:本Photoshop教程是一个非常简单的教程,我们照了数码照片后,经常要用Photoshop修饰,本教程中我们用花边装饰美女照片的头部,希望...
本Photoshop教程是一个非常简单的教程,我们照了数码照片后,经常要用Photoshop修饰,本教程中我们用花边装饰美女照片的头部,希望大家喜欢。
查字典教程网老规矩,先看效果:

步骤1:打开Photoshop创建一个500*500px新文档,使用渐变工具填充如下色彩。
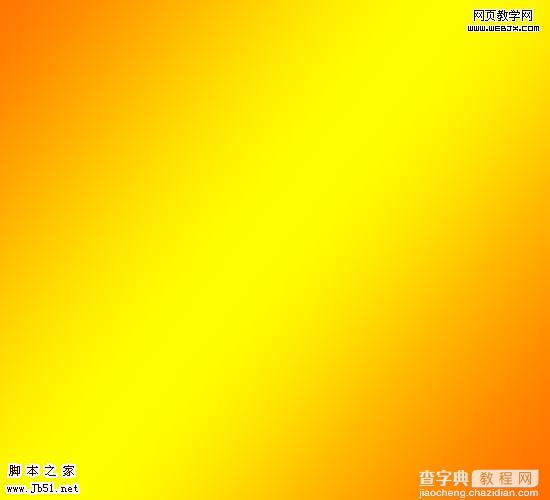
然后找到一个美女素材。

#p#
再来一个花边素材。大家可以去网上找找。

图层面板如下。

按CTRL键选择花边图案。

#p#
我们不需要花边图层,所以隐藏该图层,然后激活女孩图层,显示如下。

在女孩图层添加图层蒙板,使之显示如下,当然这里要涂抹图层蒙板。

最后可以给图层添加阴影样式,得到最终效果。



