Photoshop 钢笔 图层样式制作光特效照片
发布时间:2016-12-27 来源:查字典编辑
摘要:原图效果:#p#打开原图,选择钢笔工具按下图方式进行绘制一个区域效果如下。#p#然后选择画笔工具,设置画笔面板如下。设置前景为白色。右击钢笔...
原图

效果:

#p#
打开原图,选择钢笔工具
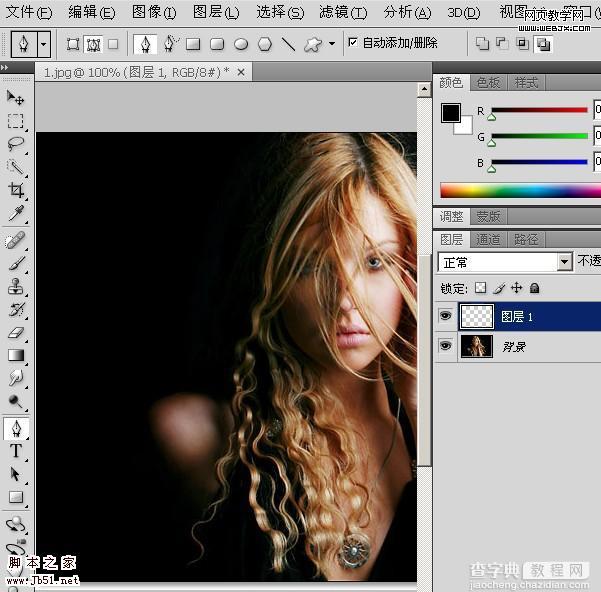
按下图方式进行绘制一个区域
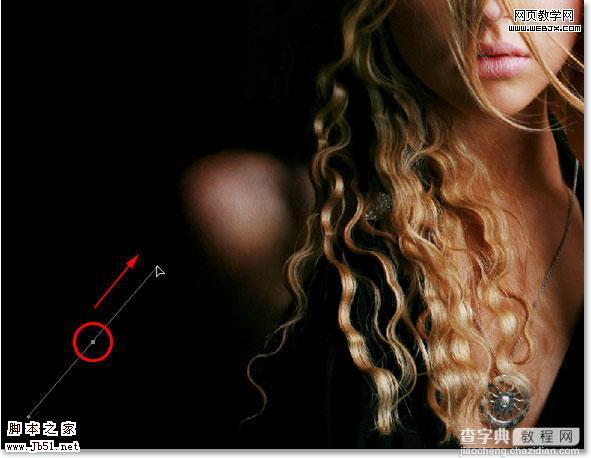
效果如下。

#p#
然后选择画笔工具,设置画笔面板如下。
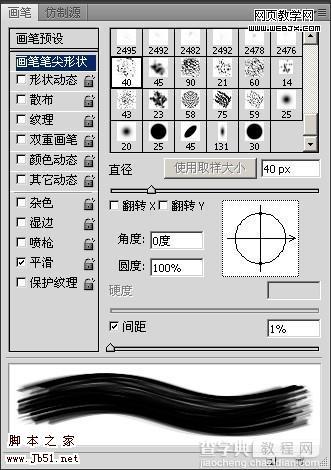
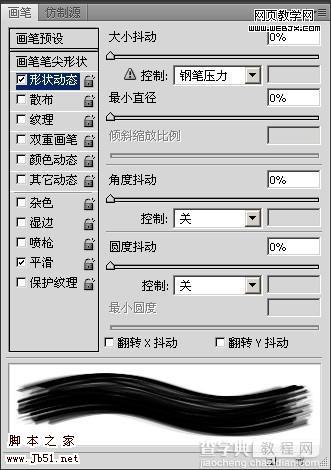
设置前景为白色。
右击钢笔区域,选择“描边路径”设置画笔,选择模拟压力。

#p#
添加外发光图层样式。颜色选择图中红圈标明的地方。
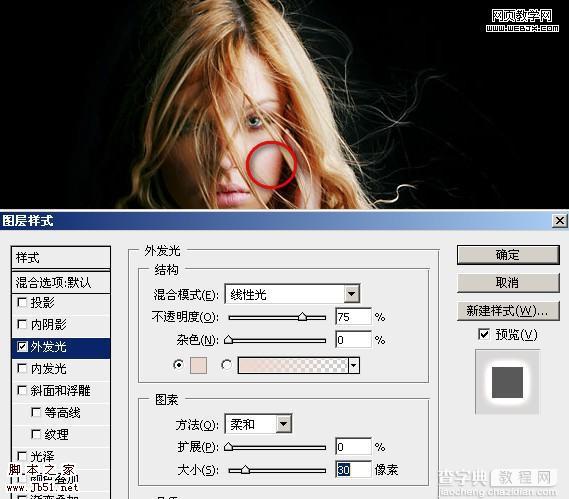
效果如下。

再次建立内发光调整层。
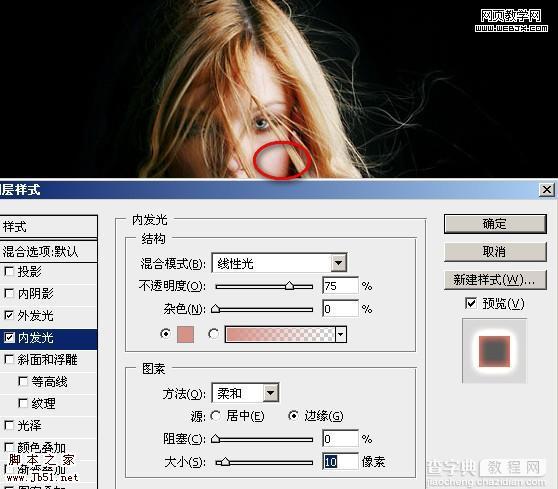

#p#
调整光线。
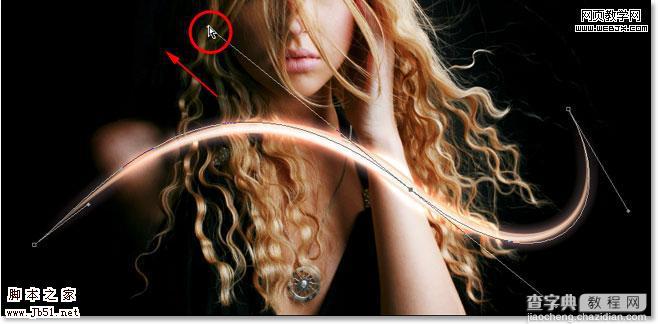
切换到路径面板,用画笔描边路径。

这时效果。

拷贝图层样式层,然后拷贝光线层,做一个变形,然后粘贴图层样式层



