photoshop CMYK模式下调出人物照片个性蓝色调
发布时间:2016-12-27 来源:查字典编辑
摘要:来源:数码影像馆作者:生命不言败本教程基本上所有操作都是在CMYK模式下完成。作者先用通道替换来制作图片的主题色调,然后通过其它调色工具加强...
来源:数码影像馆 作者:生命不言败
本教程基本上所有操作都是在CMYK模式下完成。作者先用通道替换来制作图片的主题色调,然后通过其它调色工具加强色彩。最后可以适当加上一些装饰元素,完成效果。
原图

最终效果

1、打开原图素材,把背景图层复制一层,选择菜单:图像 > 模式 > CMYK 颜色,然后点通道面板,如下图。
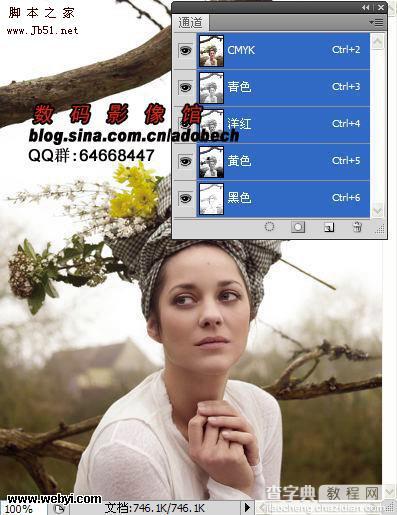
2、点黄色通道,按Ctrl + A 全选,按Ctrl + C 复制,然后点洋红通道,按Ctrl + V 粘贴。

3、回到图层面板,加上图层蒙版,用黑色画笔把人物部分擦出来。
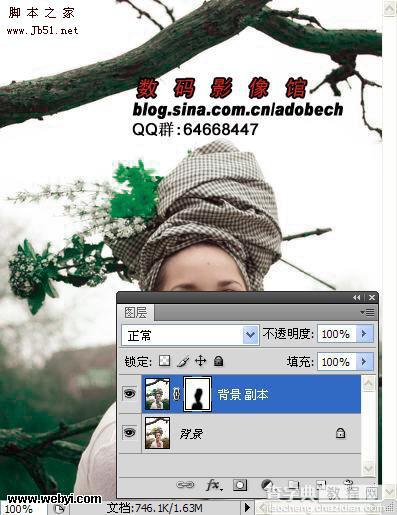
4、创建色彩平衡调整图层,参数设置如下图。
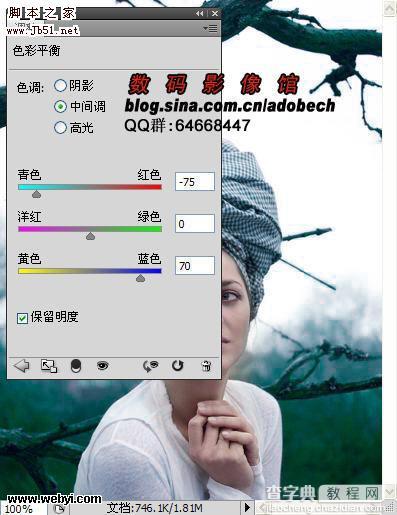
5、使用50%黑色画笔涂抹人物脸部位置。

6、创建通道混合器调整图层,参数设置如下图。
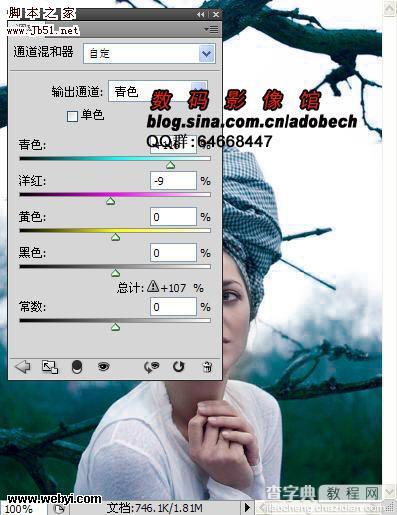
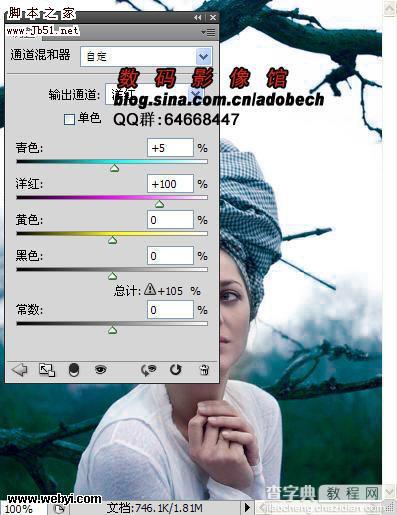
7、创建曲线调整图层,参数设置如下图。
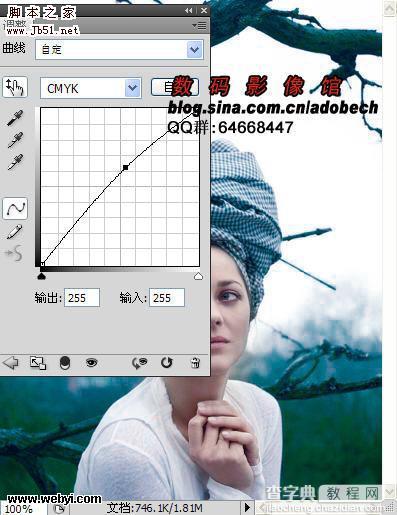
8、打开下图所示的云彩素材,拖进来放好位置,加上图层蒙版用黑色画笔擦掉不需要的部分。然后新建一个图层,按Ctrl + Alt + Shift + E 盖印图层,执行:滤镜 > 杂色 > 减少杂色,确定后加上图层蒙版,用黑色画笔擦把人物部分擦出来。


9、最终加上装饰文字,回到RGB模式,完成最终效果。



