Photoshop 设计漂亮的极简派艺术壁纸
发布时间:2016-12-27 来源:查字典编辑
摘要:本文创建一个非常漂亮的极简派设计作品,作品最终用色彩表现创意!希望大家喜欢,最终效果如下:首先启动Photoshop,创建新文档。填充为黑色...
本文创建一个非常漂亮的极简派设计作品,作品最终用色彩表现创意!希望大家喜欢,最终效果如下:

首先启动Photoshop,创建新文档。
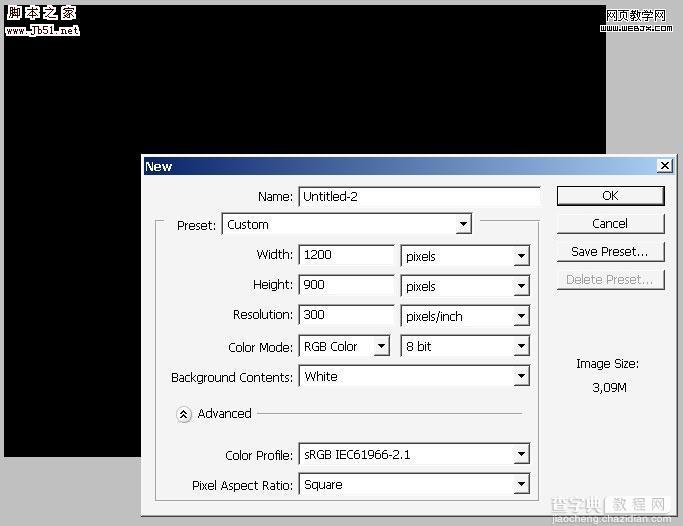
填充为黑色,创建一个新图层,填充为白色。
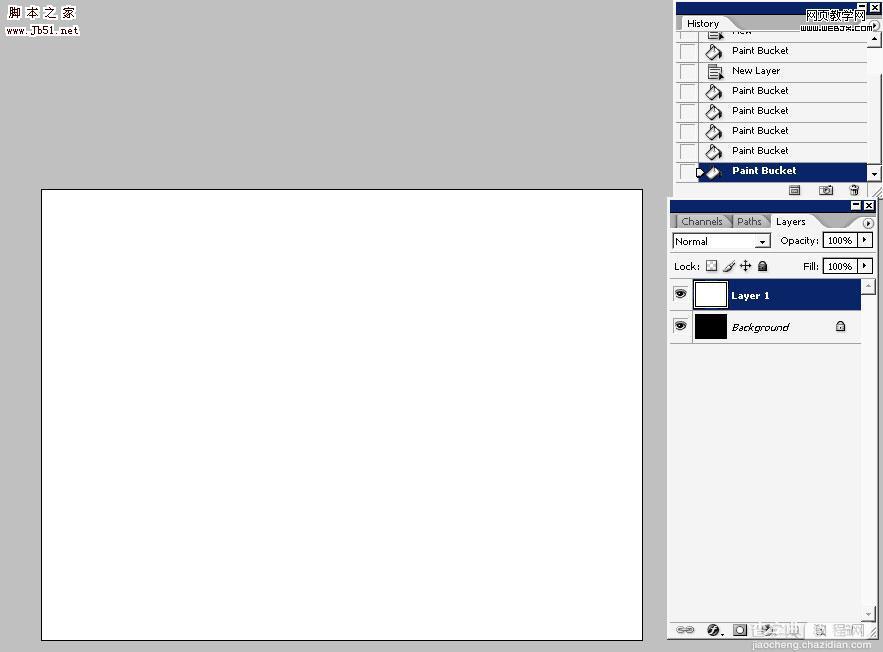
#p#
设计一个矩形选区
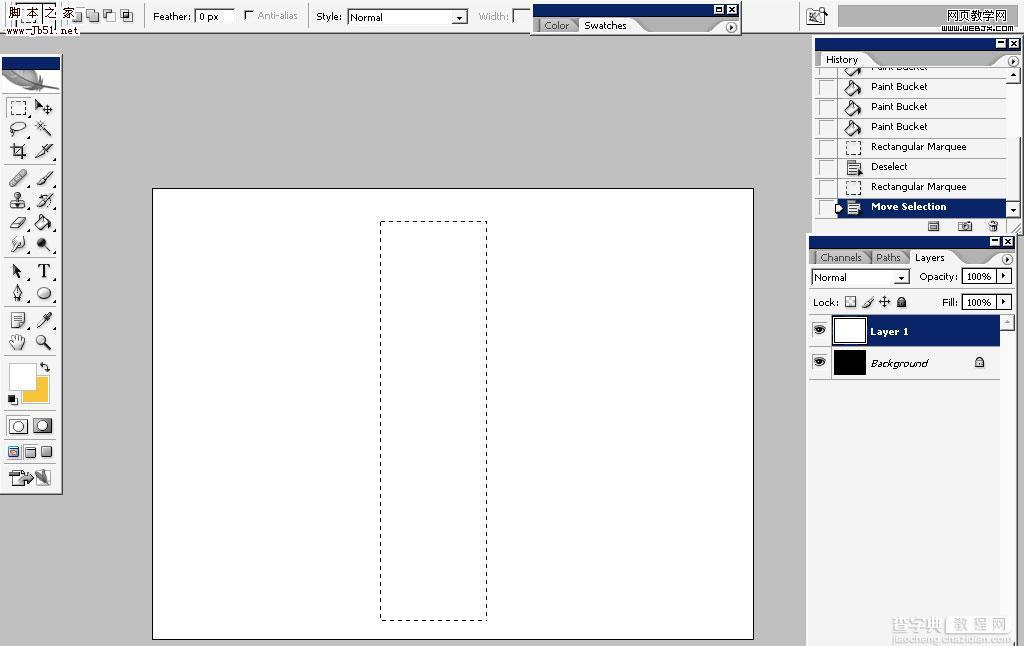
渐变填充。
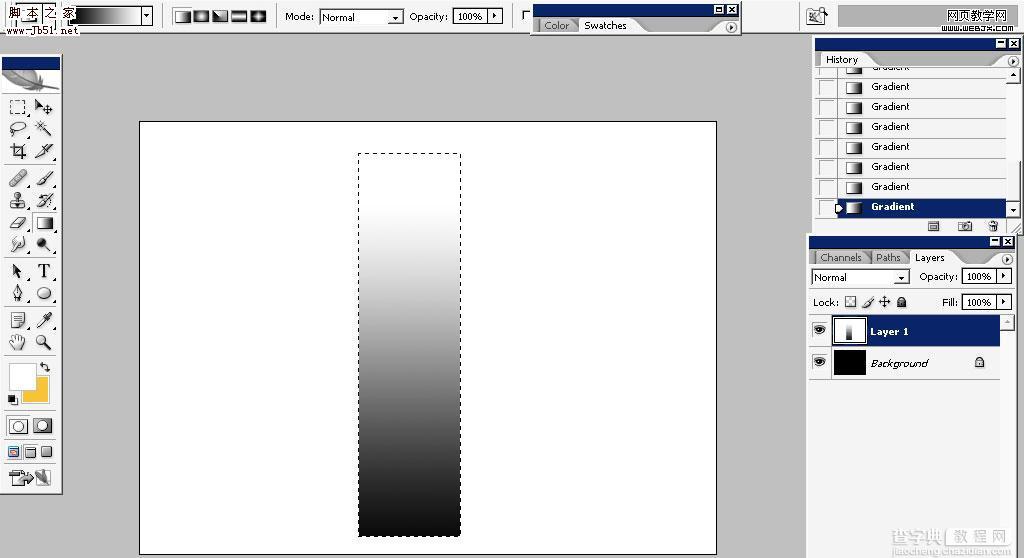
执行“滤镜=》艺术化=》镂刻细工”,设置如下:
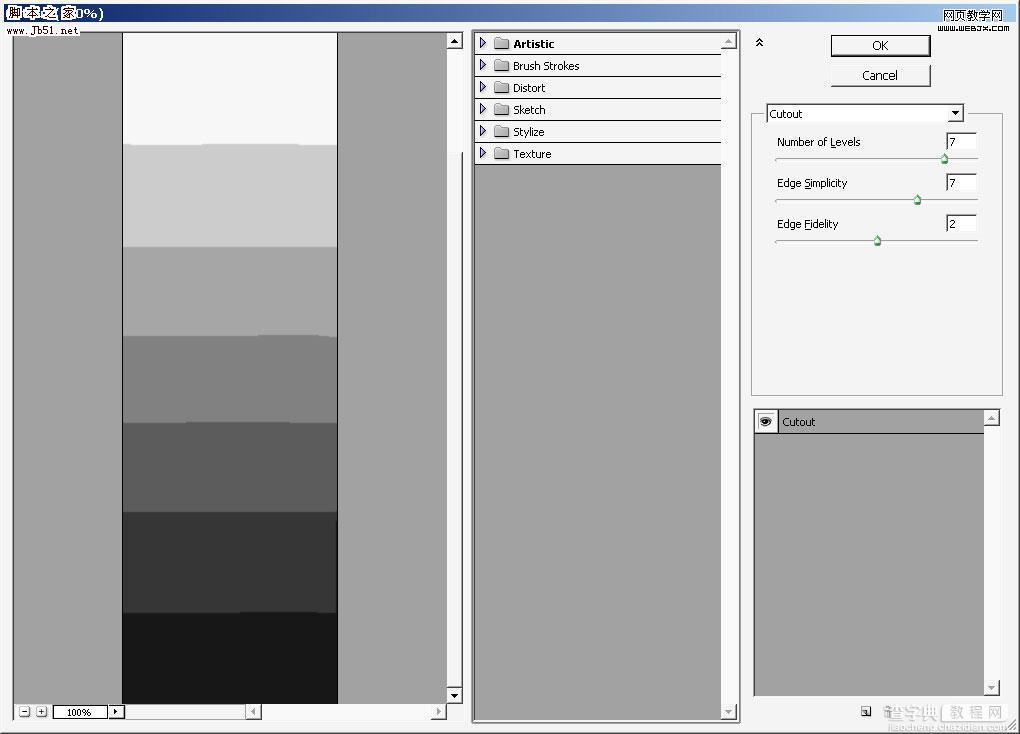
#p#
定义一个画笔。
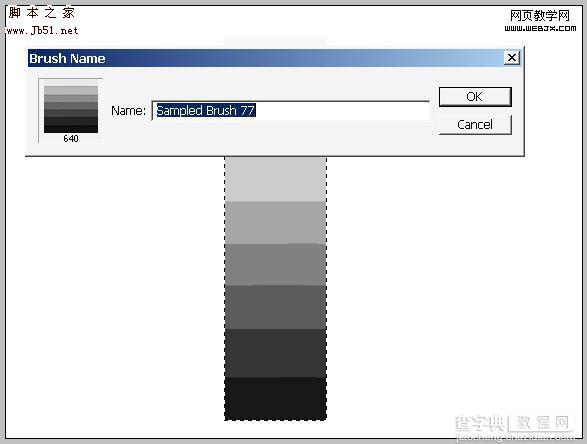
设置如下。
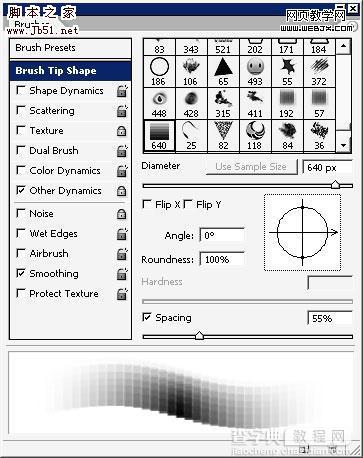
创建一个图层,画笔绘制如下。
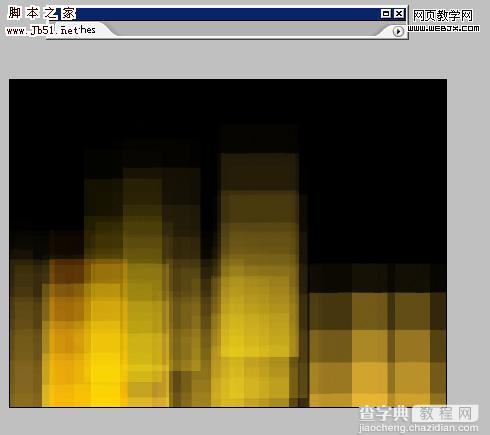
#p#
增加点红色,增加画笔压力。
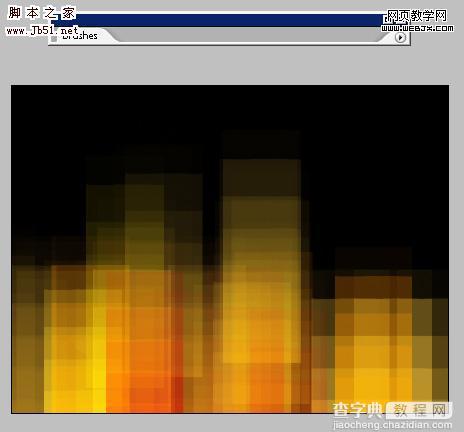
也可以适当增加一些蓝色。
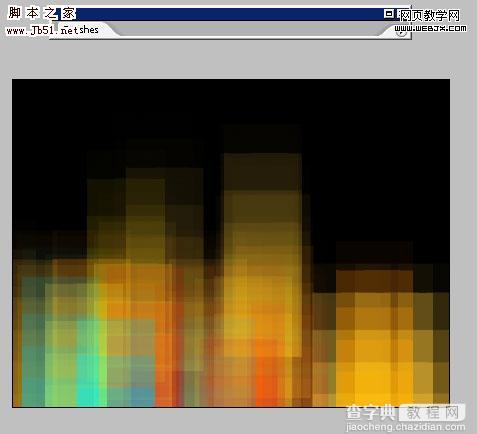
应用动感模糊。
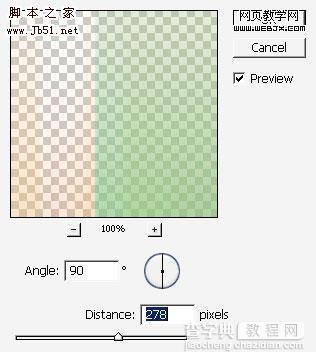
#p#
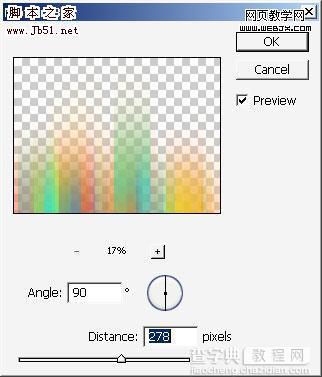

按CTRL+D变形。
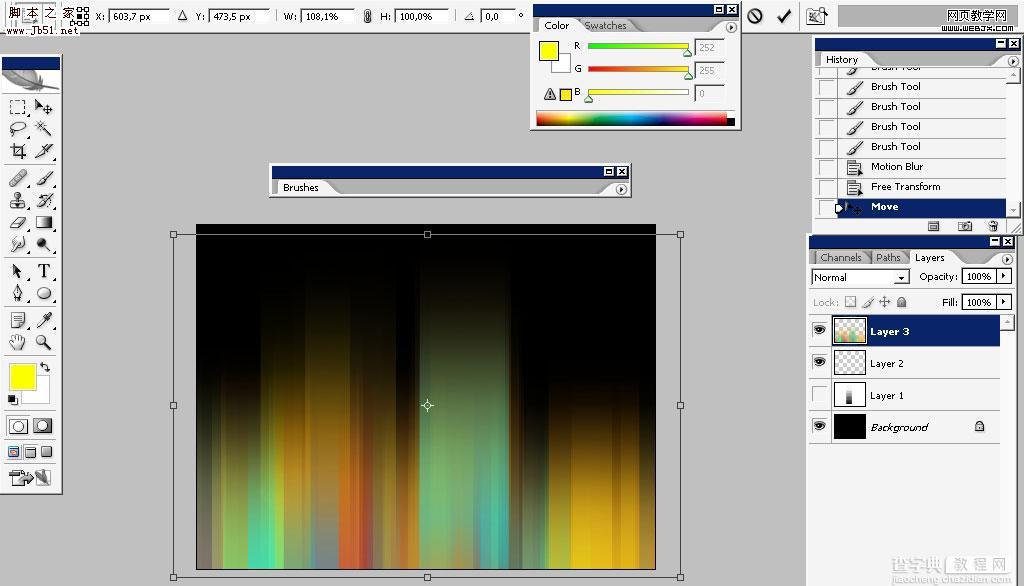
按Q键退出快速蒙板。

#p#
设置如下选区。
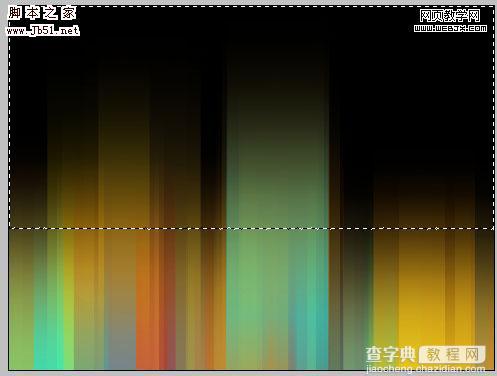
增加彩色平衡。
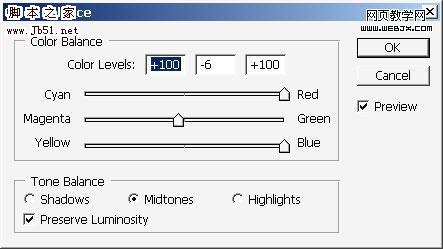
效果。
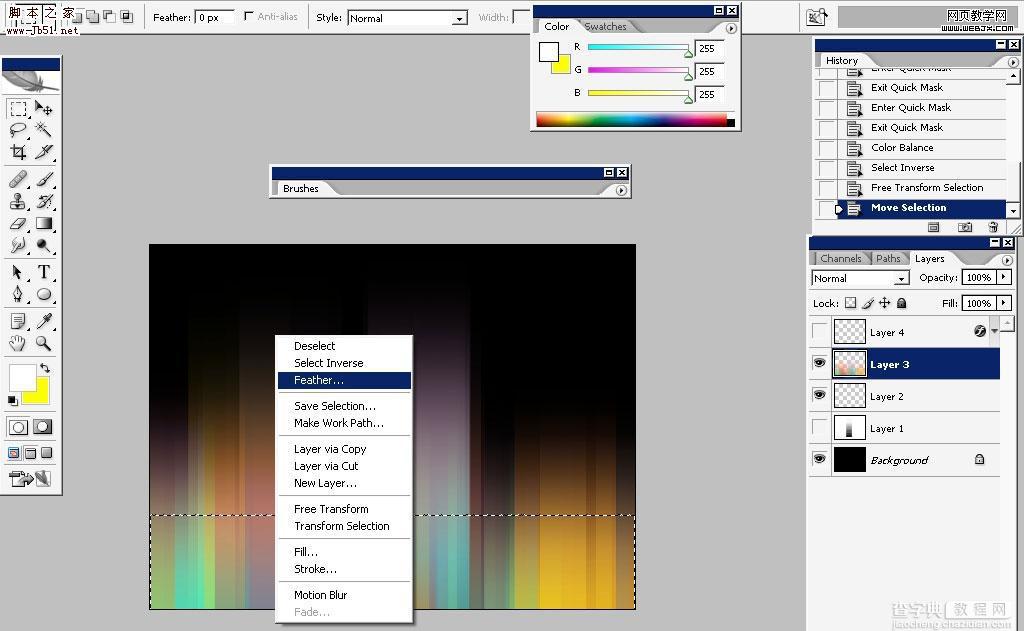
调低色调的部分。
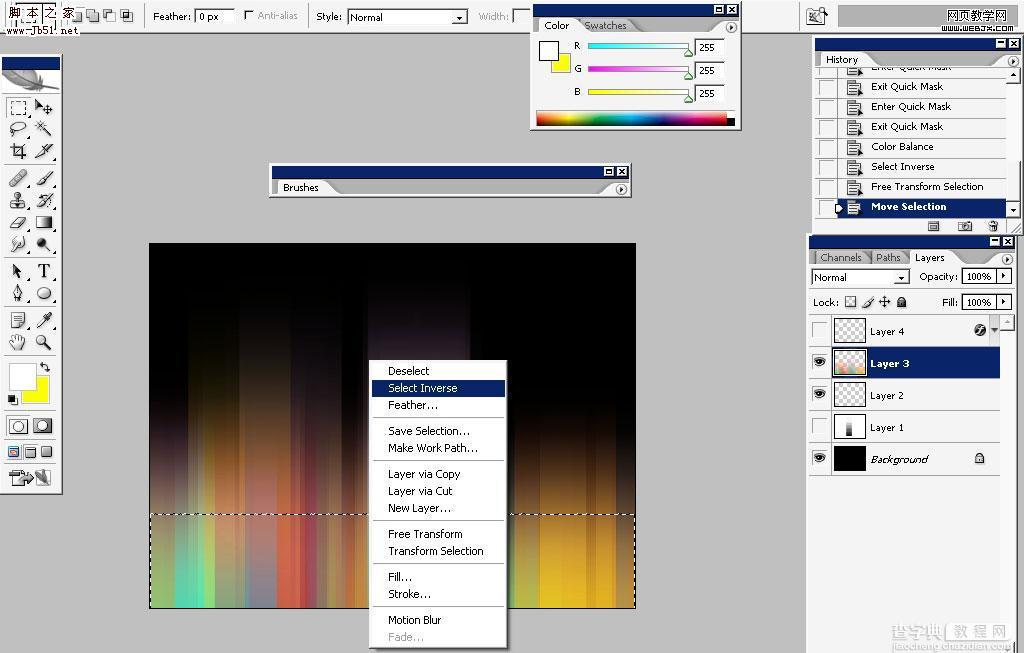
调整饱和度
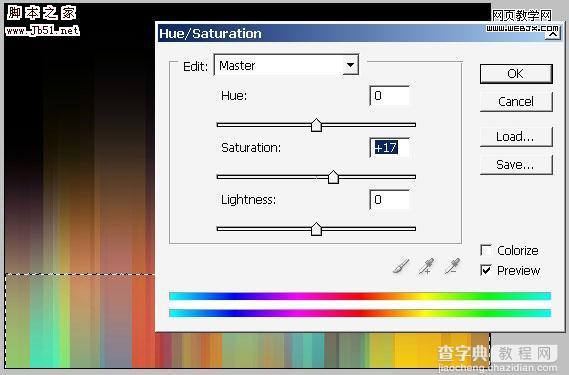
#p#
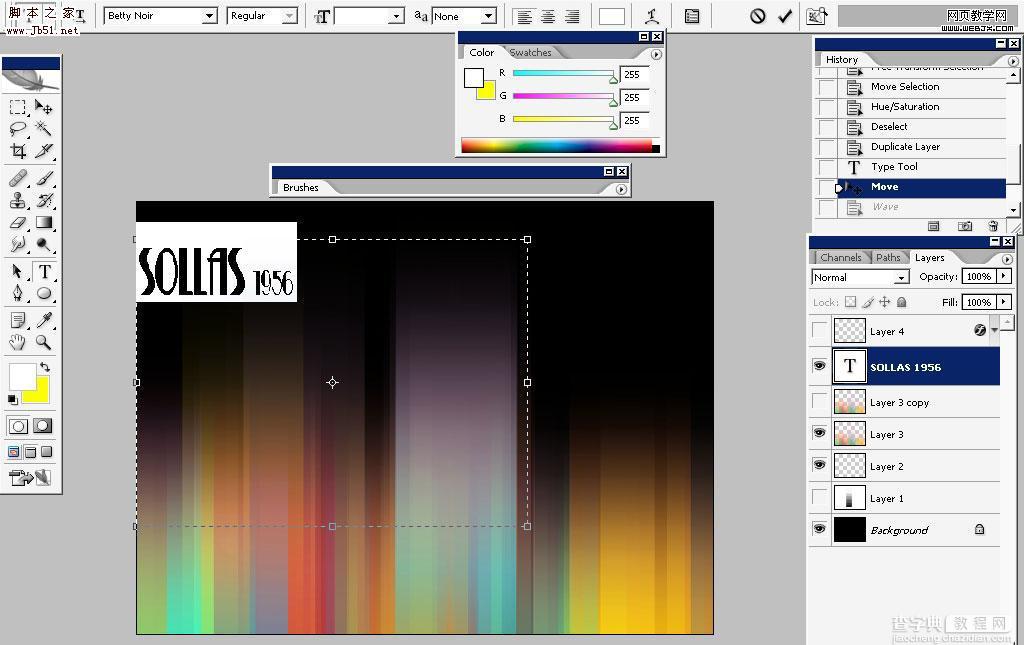
调整的有一种烟的样子。

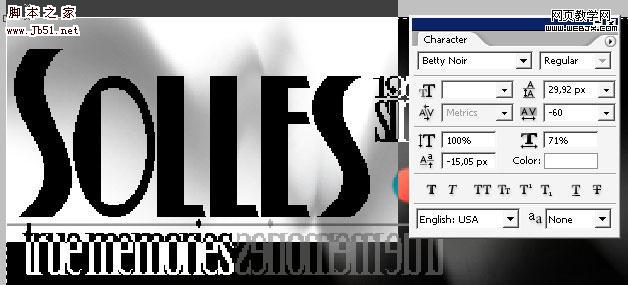
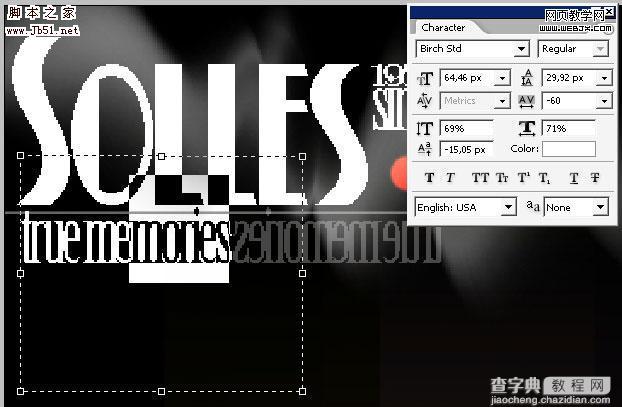
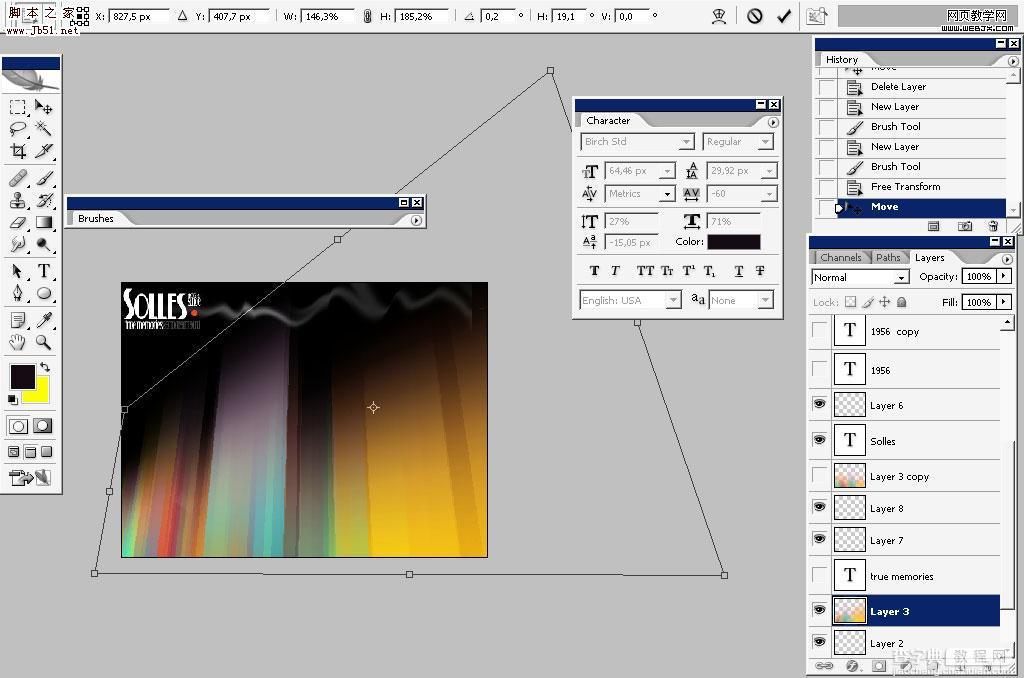
最终效果。



