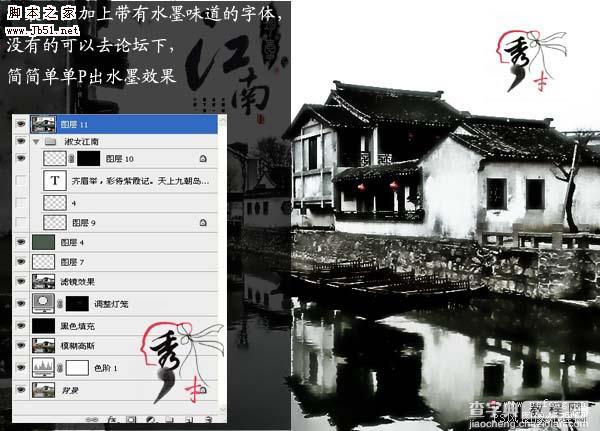Photoshop 古建筑图片处理成淡水墨画效果
发布时间:2016-12-27 来源:查字典编辑
摘要:来源:PSfeng作者:秀才本教程介绍水墨风格照片的处理方法。大致思路:先用调色工具把照片色调压暗,尽量吧颜色调成黑白效果。然后用滤镜加上水...
来源:PSfeng 作者:秀才
本教程介绍水墨风格照片的处理方法。大致思路:先用调色工具把照片色调压暗,尽量吧颜色调成黑白效果。然后用滤镜加上水墨纹理。可以用外挂滤镜也可以用PS自带滤镜处理。最后就是简单的装饰。
原图

最终效果

1、打开素材,调整色阶,压暗画面。
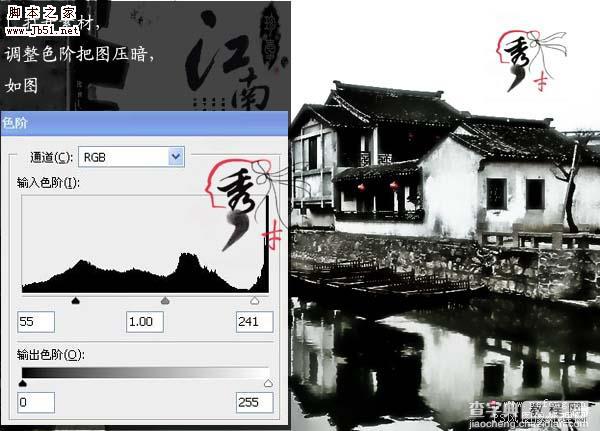
2、新建一个图层,按Ctrl + Alt + Shift + E 盖印图层,执行滤镜高斯模糊,数值为5,确定后把图层混合模式改为“变亮”,效果如下图。
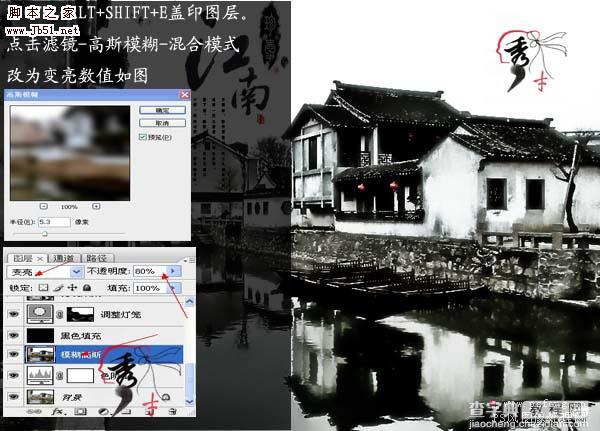
3、新建一层,填充黑色,图层混合模式改为色相,图层不透明度改为:71%,效果如下图。

4、调整可选颜色,对灯笼进行调整,添加黑色蒙版,用白色画笔擦出灯笼如图。

5、新建一个图层,盖印图层,然后打开外挂水彩滤镜LucisArt(如果没有安装可以去网上下载),参数设置如下图。

6、新建一层填充淡青色,混合模式改为柔光。降低不透明度如图。

7、最终加上古典装饰文字,完成最终效果。