来源:PS联盟 作者:Sener
原图素材背景及人物肤色都有很多杂色。严重影响了照片的质量。处理的时候需要给人物磨皮,背景部分可以模糊处理或者换其它背景。至于整体色调可以按照自己的喜好调整。
原图

最终效果

#p# 1、打开原图素材,创建渐变映射调整图层,颜色设置如图1,确定后把图层混合模式改为“叠加”,效果如图2。

<图1>

<图2>
2、新建一个图层,按Ctrl + Alt + Shift + E盖印图层,然后执行:滤镜 > 杂色 > 蒙尘与划痕,参数设置如图3,确定后加上图层蒙版用黑色画笔把人物部分擦出来,效果如图4。

<图3>

<图4> #p# 3、把背景图层复制一层,按Ctrl + Shift + ] 置顶,再按Ctrl + Alt + ~ 调出高光选区,按Ctrl + J 把选区部分图片复制到新的图层,加上图层蒙版,只保留人物部分,其它部分用黑色画笔擦掉。再把背景副本隐藏,效果如图5。

<图5>
4、新建一个图层,盖印图层,然后简单给人物磨皮,效果如图6。

<图6> #p# 5、新建一个图层,盖印图层,点通道面板,把蓝色通道复制一层,按Ctrl + M 调整明暗度,稍微调暗一点,然后只保留脸部位置,其它部分用黑色画笔擦掉,如图7,按Ctrl + Alt + ~ 调出选区,回到图层面板,如图8。

<图7>

<图8>
6、保持选区,创建曲线调整图层,参数设置如图9-11,效果如图12。
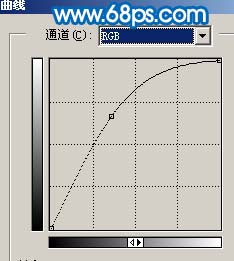
<图9>
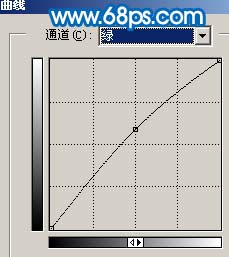
<图10>
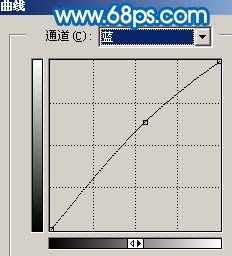
<图11>

<图12> #p# 7、新建一个图层,盖印图层,图层混合模式改为“正片叠底”,图层不透明度改为:40%,加上图层蒙版用黑色画笔擦出来,如图13。

<图13>
8、创建可选颜色调整图层,参数设置如图14,效果如图15。
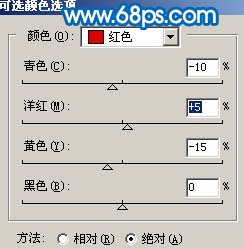
<图14>

<图15> #p# 9、新建一个图层,盖印图层,执行:滤镜 > 模糊 > 高斯模糊,数值为5,确定后把图层混合模式改为“滤色”,图层不透明度改为:30%,效果如图16。

<图16>
10、新建一个图层,盖印图层,适当把把图层锐化一下,可以使用USM锐化,也可以用外挂滤镜锐化。

<图17> #p# 11、创建通道混合器调整图层,参数设置如图18,19,效果如图20。
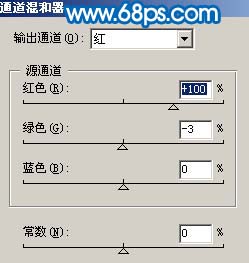
<图18>
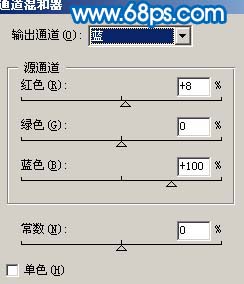
<图19>

<图20> #p# 12、创建曲线调整图层,参数设置如图21,22,效果如图23。
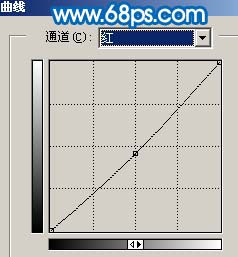
<图21>
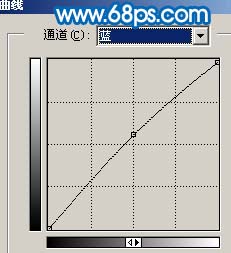
<图22>

<图23>
13、最终整体调整下细节和颜色,完成最终效果。

<图22>


