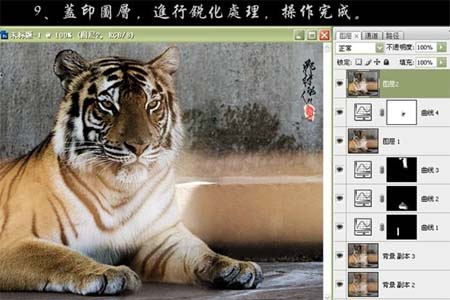photoshop 选区及曲线修复局部曝光的照片
发布时间:2016-12-27 来源:查字典编辑
摘要:来源:照片处理网作者:那村的人儿生活中局部曝光过度照片很常见。处理的方法需要根据实际情况选择相应的处理方法。本教程的照片局部有点曝光过度,不...
来源:照片处理网 作者:那村的人儿
生活中局部曝光过度照片很常见。处理的方法需要根据实际情况选择相应的处理方法。本教程的照片局部有点曝光过度,不过过度的部位图像比较完整,只是白了一点,利用选区来修复非常方便。
原图

最终效果

1、打开原图素材,用多边形套索工具把曝光过度的部分框选出来,如下图按Ctrl + Alt + D羽化8个像素,然后执行:图像 > 应用图像操作,参数设置如下图。
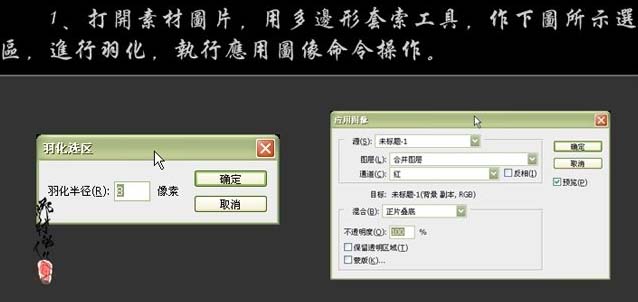

2、把背景图层复制一层,执行:图像 > 应用图像操作,参数设置如下图。
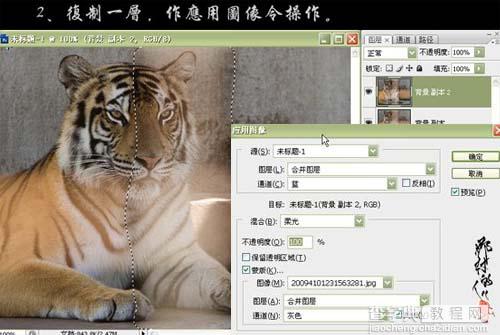
3、取消选区,再进行应用图像操作,参数设置如下图。
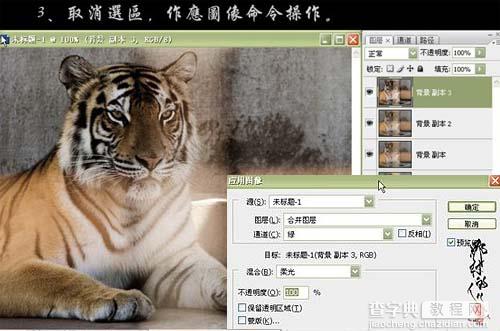
4、用套索工具抠出下图所示选区,适当的羽化后创建曲线调整图层,参数如下图。
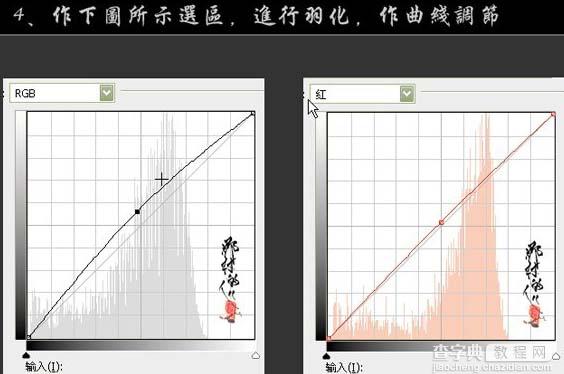
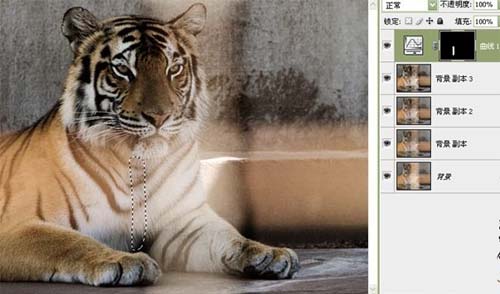
5、用套索工具抠出老虎前脚位置选区,适当羽化后,创建曲线调整图层,参数设置如下图。

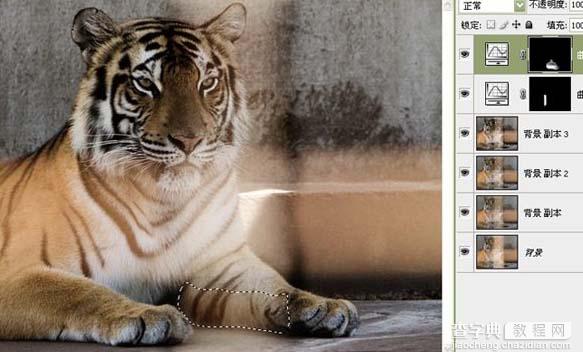
6、抠出耳朵附近过曝的区域,适当羽化后创建曲线调整图层,参数设置如下图。
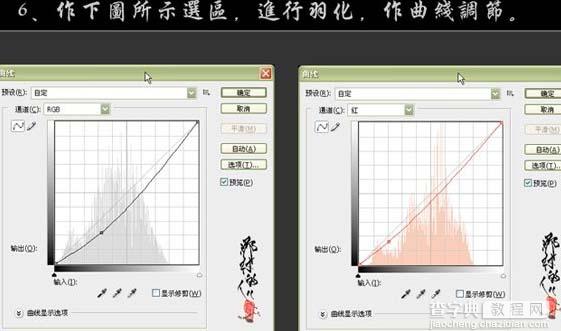
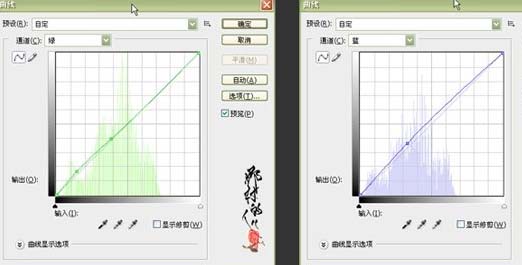

7、新建一个图层,按Ctrl + Alt + Shift + E盖印图层,用修复工具修复颜色过深的部位。
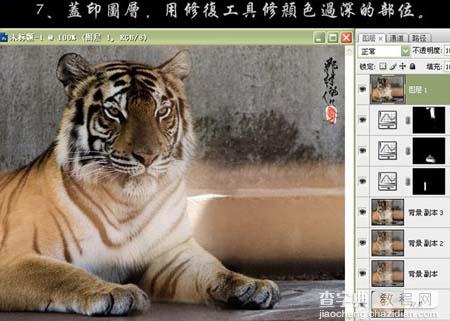
8、再创建曲线调整图层,整体调整下颜色,参数及效果如下图。
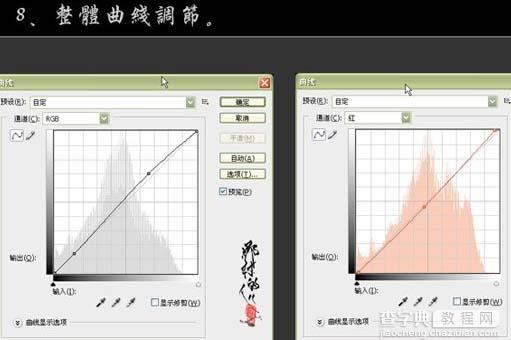


9、新建一个图层,盖印图层,适当锐化一下,完成最终效果。