Photoshop 暗调婚片经典青绿色
发布时间:2016-12-27 来源:查字典编辑
摘要:来源:照片处理网作者:那村的人儿那村老师真是个调色天才,每次的效果基本上都是用很少几个调色步骤调出很经典的效果。本教程以青绿色为主,作者光感...
来源:照片处理网 作者:那村的人儿
那村老师真是个调色天才,每次的效果基本上都是用很少几个调色步骤调出很经典的效果。本教程以青绿色为主,作者光感渲染的很成功,不仅突出了人物,也能跟环境完美的结合。
原图

最终效果

1、打开原图素材,创建通道混合器调整图层,参数设置如下图,确定后把图层混合模式改为“柔光”。
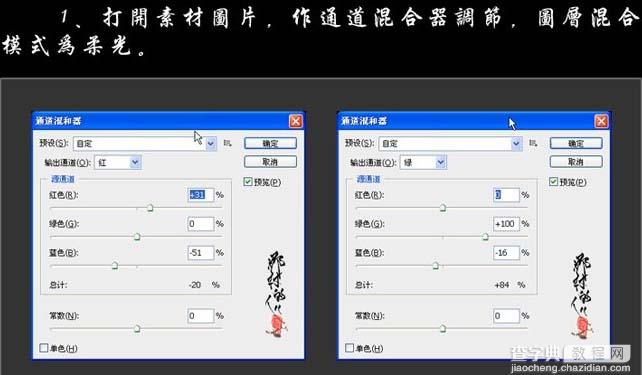
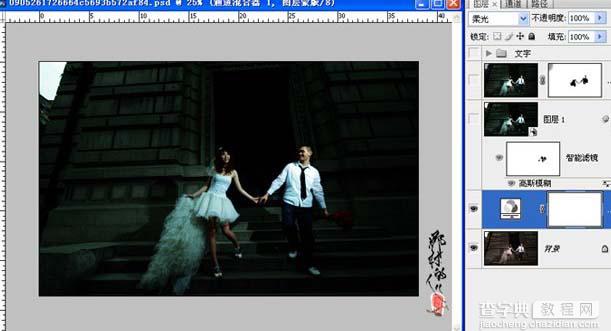
2、新建一个图层,按Ctrl + Alt + Shift + E盖印图层,转为智能滤镜,做高斯模糊。双击智能滤镜滑块,模式改为“滤色”,降低不透明度。用黑色画笔把人物衣服擦出来。
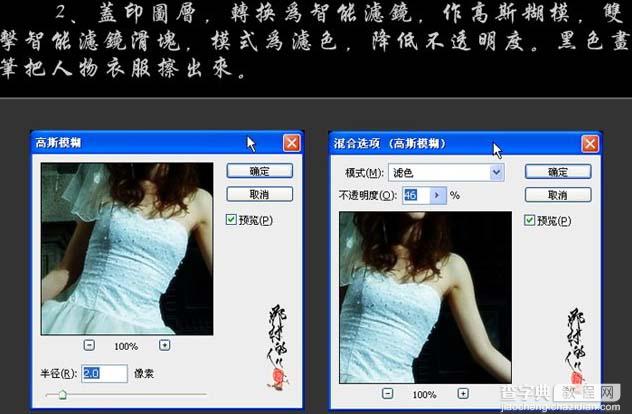

3、新建一个图层,盖印图层,执行:滤镜 > 渲染 > 光照效果,选择全光源。添加图层蒙版,用黑色画笔把人物擦出来。
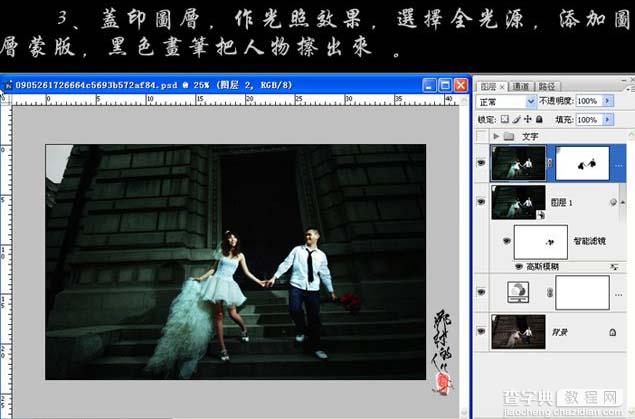
4、新建一个图层,盖印图层,执做锐化处理。

5、添加装饰文字,完成最终效果。




